タイムシートで働いた内容を確認・修正したい
トラッキングしたデータをタイムシートの形式で表示することで、ご自身や他のメンバーが働いた内容を確認することが可能です。
[タイムシートの確認方法]
タイムシートの確認方法をご説明します。
Step1
EnkinGTにログインし、「タイム」メニューをクリックしてください。
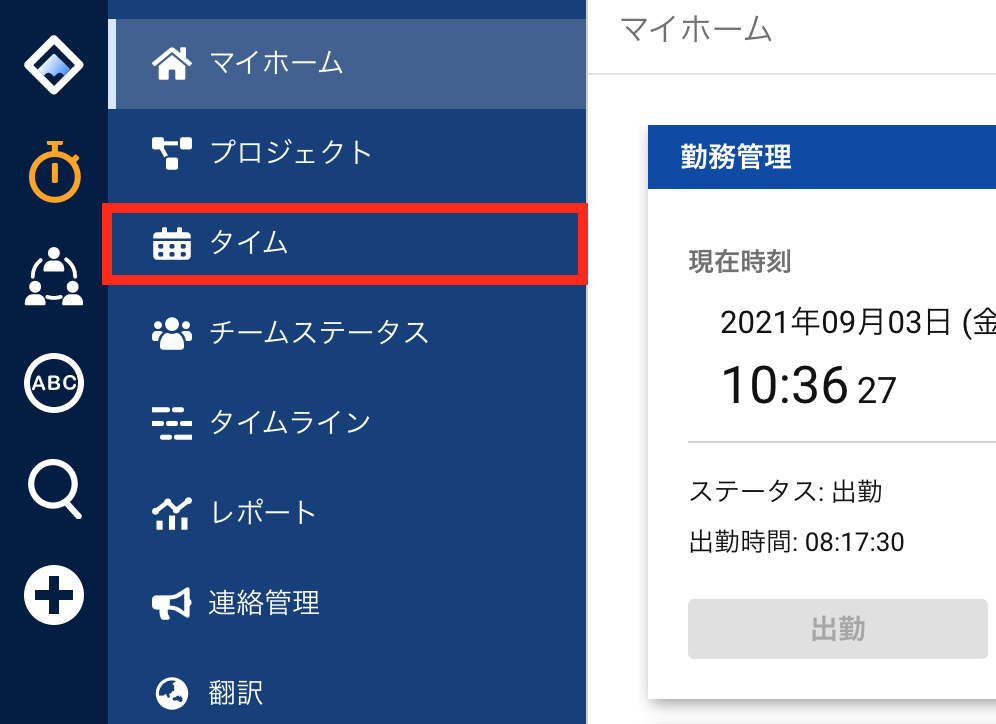
Step2
タイムシート画面が表示され、働いた記録が表示されます。
タイムシートには以下の2つの表示方法があります。
・カレンダー
記録したワークログをカレンダー形式で表示し、ドラッグ&ドロップで簡単に
追加、変更、削除等の操作を行うことが可能です。
また、GoogleやOutlookカレンダーの予定を表示し、同期して取り込むことができ、
工数管理のコストを大きく削減することが可能です。
・チャート
記録したワークログを表形式で表示し、追加、変更、削除等の操作を行えます。
各日のワークログ(工数)を便利に管理することが可能です。
[カレンダー表示]
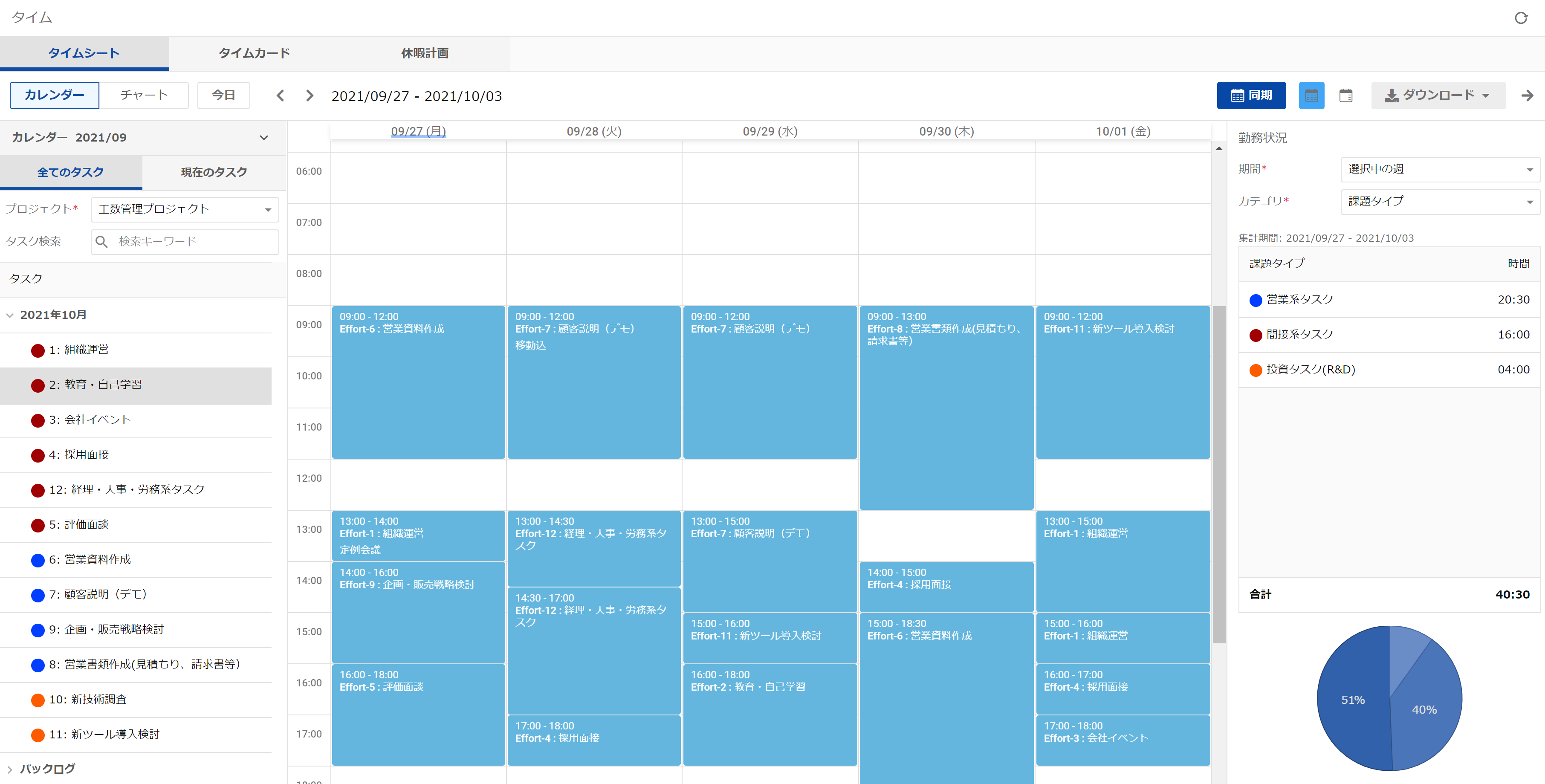
[チャート表示]
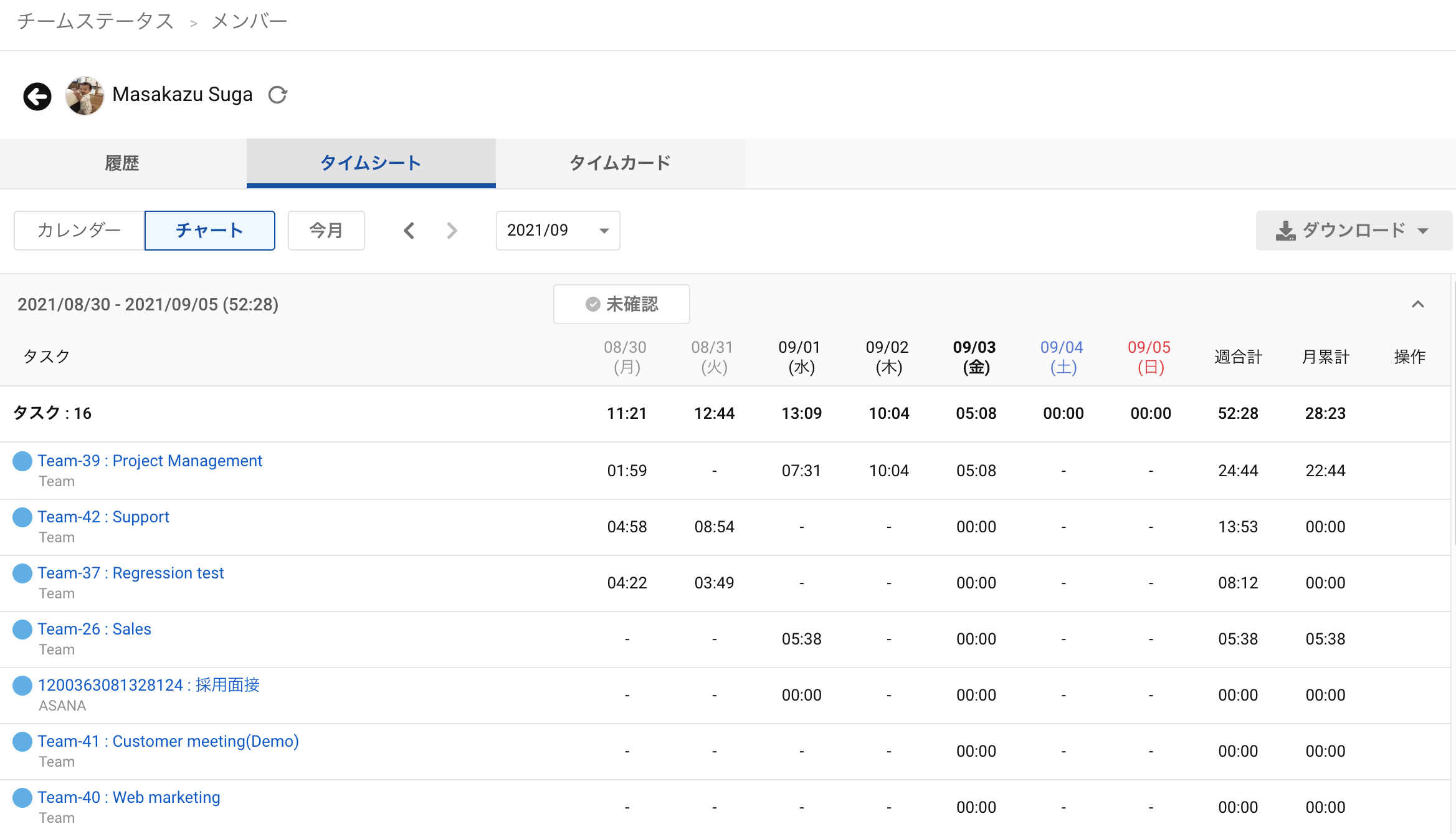
[タイムシートの管理方法]
タイムシートでは以下の操作をサポートしています。
(1)新しいワークログの登録
(2)ワークログの編集
(3)ワークログの削除
当ページでは順番に設定方法をご説明します。
(1)新しいワークログの登録
タイムシート画面上に、新しいワークログを登録する方法をご説明します。
[カレンダー表示]
画面左下にある「本日のタスク一覧」からタスクを選択し、登録したい曜日にドラッグ&ドロップします。
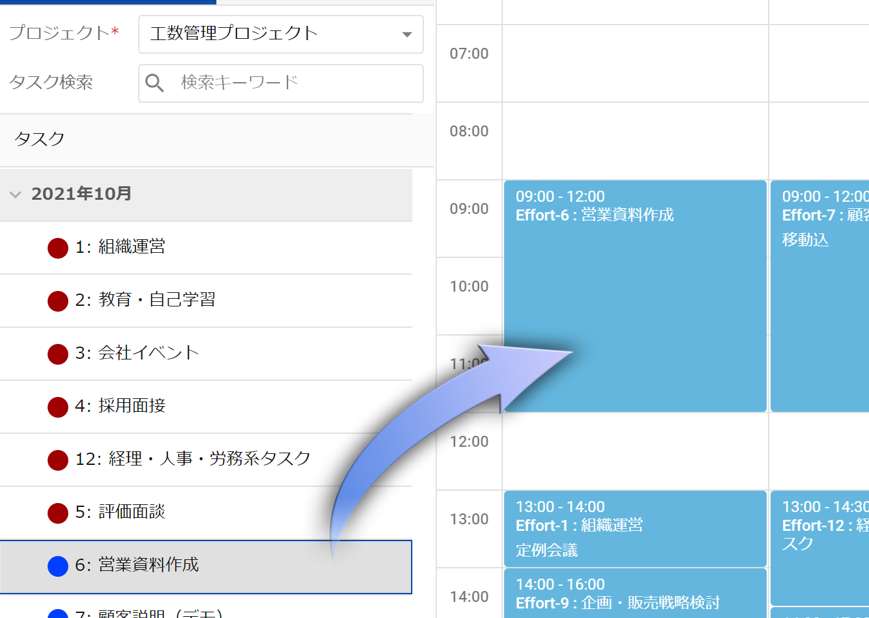
ワークログを登録するダイアログが表示されます。時間を設定し「更新」ボタンを押してください。
以上でワークログの登録は終了です。
[チャート表示]
タイムシート上の登録したいタスク及び日を確認し、”-”もしくは時間が表示されている箇所を左クリックしてください。
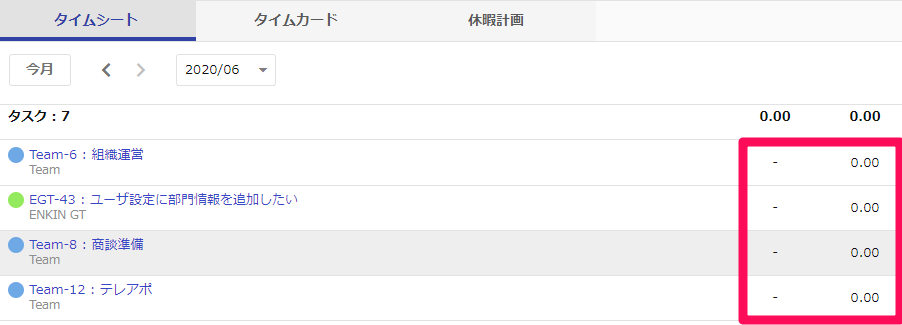
ワークログの追加画面が表示されます。作業時間を入力し、「更新」ボタンを押してください。
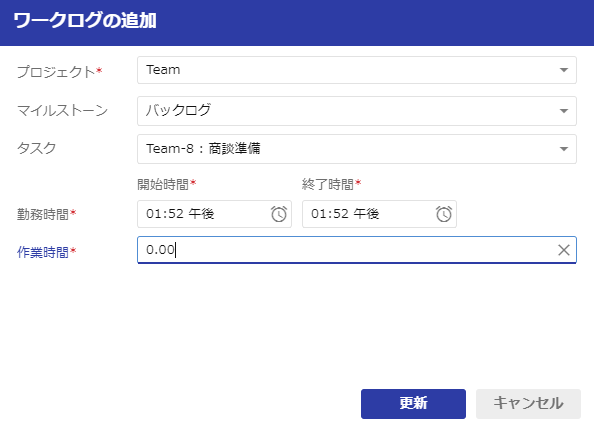
以上でワークログの追加は完了です。自動トラッキングできなかった箇所等、手動で登録してください。
(2)ワークログの編集
[カレンダー表示]
編集するタスクを左クリックし、ワークログの左側に表示されるアイコンをクリックしてください。
編集ダイアログが表示されます。
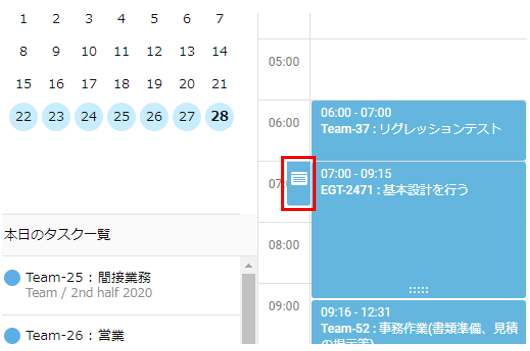
ワークログを編集し、「更新」ボタンを押してください。
以上で編集は終了です。
[チャート表示]
タイムシートに表示されている時間を左クリックすると、トラッキングされたワークログが表示されます。
※複数のワークログが表示されることがあります。
編集するワークログを選択してください。
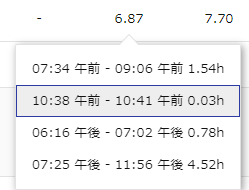
「ワークログの編集」画面が表示されます。働いた時間やタスクを設定し、「更新」ボタンを押してください。
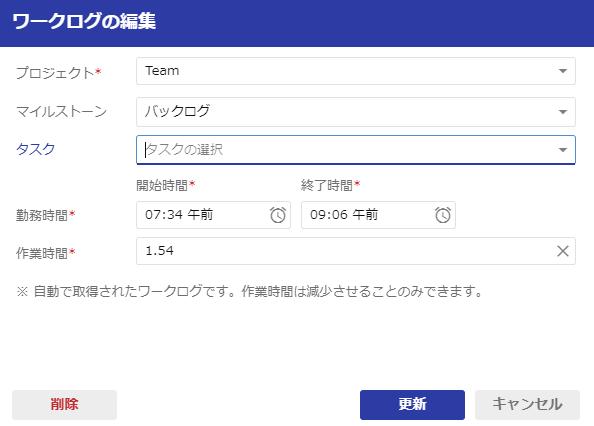
以上でワークログの編集が完了です。¥
(3)ワークログの削除
[カレンダー/チャート共通]
最初に、削除したいタスクの編集画面を表示します。
次に、画面の左下にある「削除」ボタンを押してください。
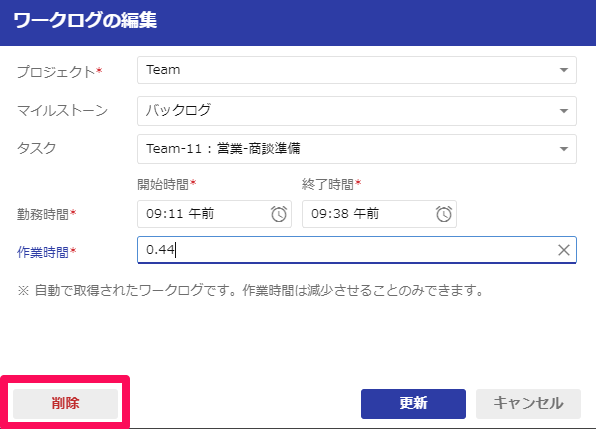
確認画面が表示されます。問題がなければ”はい”ボタンを押してください。
※削除したワークログは取り戻すことはできません。
以上で削除は終了です。
