働いた時間をトラッキングしたい
EnkinGTでは以下の2つの方法を利用して、ワークログをトラッキングすることが可能です。
・専用のクライアントアプリケーション(EnkinGTクライアント)を利用する
時間のトラッキングに加え、カメラ、スクリーンショット、コンピュータの
アイドル状態を取得することが可能です。
・ブラウザ上からトラッキングする
時間のトラッキングに加え、カメラを取得することが可能です。
※最新版のGoogle Chromeをサポートしています。
※Goolge Chromeのリソース削減プログラムのため、カメラの取得間隔が不定期に
なることがあります。
【ご参考】
・EnkinGTクライアントにログインしている場合、ブラウザとクライアント
アプリケーションは連動して動作します。
1. EnkinGTクライアントでトラッキングを行う
Step1
「EnkinGTクライアントをインストールする」を参考に、EnkinGTクライアントアプリをインストールしてください。
Step2
ショートカットをクリックすると、ログイン画面が表示されます。
ご利用の環境のURLとログインするユーザ名、パスワードを入力し、「ログイン」ボタンを押してください。
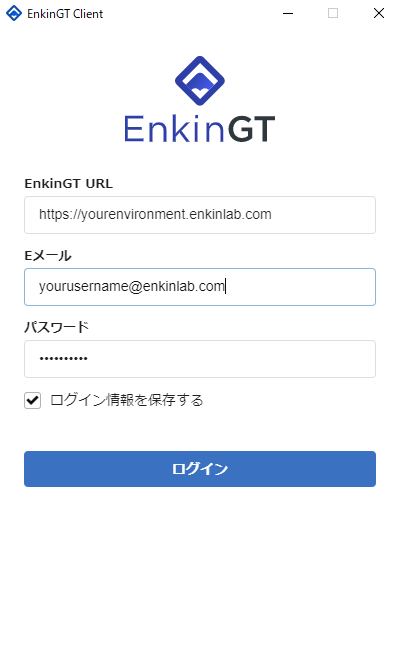
Step3
ログインすると、出退勤ステータスを変更する画面が表示されます。
退勤中の場合は、「出勤」ボタンを押してください。
次に、出勤ステータスになると、
「リスト」、「現在のタスク」、「マイタスク」、「プロジェクト」のタブが表示されます。
トラッキングしたい「タスク」や「プロジェクト」を選択し、トラッキングを開始してください。
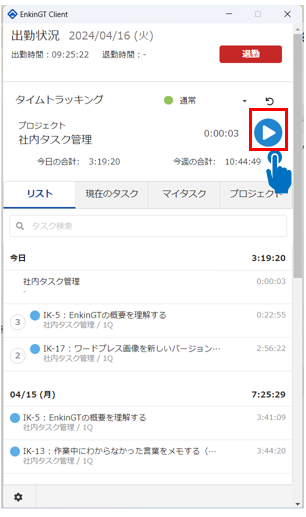
Step4
タスクやプロジェクトを選択すると、トラッキングが開始されます。
トラッキング停止ボタンを押すと、トラッキングが停止されます。
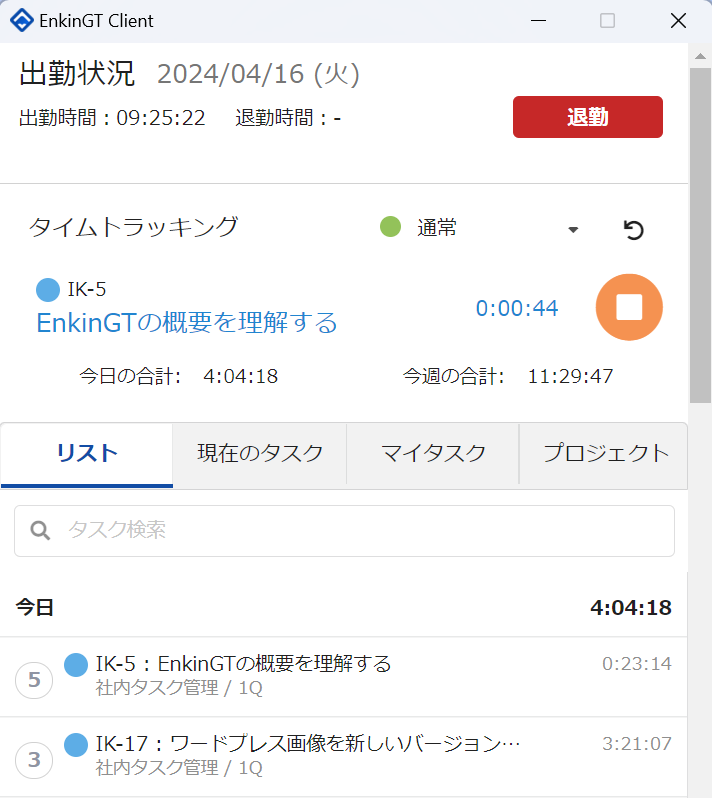
【注意】
タスクのステータスが終了している場合や今週のタイムシートが提出済みの場合は、
トラッキングを開始することはできません。
Step5
トラッキング中のタスク名をクリックすると、トラッキングの詳細画面が表示されます。トラッキングの停止・再開や、記録されているカメラ情報やワークログ情報を設定することが可能です。
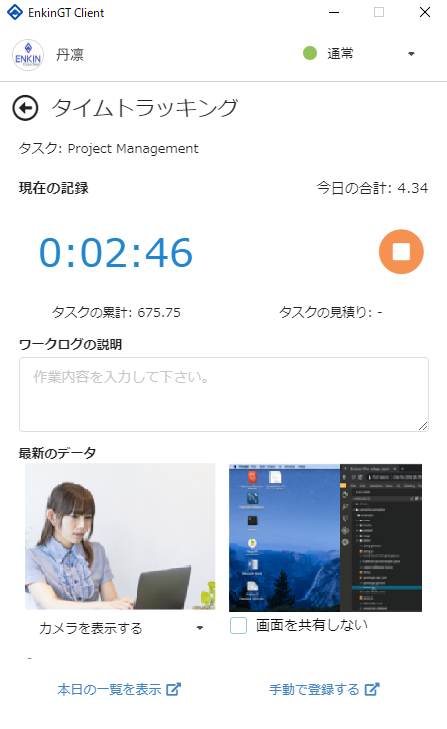
Step6
以上でワークログのトラッキングのご説明は終了です。
働いた記録は「タイム」>「タイムシート」画面で確認することが可能です。
2. ブラウザ上からトラッキングを行う
以下の4つの方法でブラウザ上からトラッキングを行うことが可能です。
・左サイドバーのトラッキング機能からトラッキングを開始する
・ダッシュボード上のマイタスク機能からトラッキングを開始する
・タスクの参照画面からトラッキングを開始する
・タイムシート画面(チャート表示)からトラッキングを開始する
【制限事項】
・カメラ機能はGoogle Chrome上でのみ動作します。
・EnkinGTクライアントにサインインしていない場合、スクリーンショットやアイドル状況を
取得することができません。
・Google Chromeは、リソースの節約のため、アクティブでないタブ上の
プログラムの動作を制限しています。許可されたときだけトラッキングを行うため、
カメラの取得が不定期になることがあります。
EnkinGTクライアントと併用頂くか、ブラウザの以下の設定を行うことで安定動作が
期待できます。
[手順]
(1)Chromeのアドレスバーでchrome://flagsと入力する
(2)Calculate window occlusion on Windowsの設定をDisableにする
※バックグラウンド上でのプログラムの動作を許可します。
設定の内容を十分に確認し、Disableに設定してください。
以下、それぞれ画面からトラッキングを行う方法をご説明します。
2.1 左サイドバーのアイコンからトラッキングを開始する
(1) 以下のアイコンをクリックすると、EnkinGTクライアントと同じ画面が表示されます。
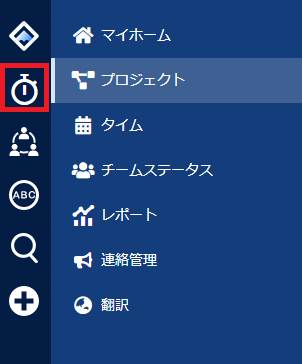
【ご確認】
初めて利用するブラウザで表示する場合、カメラの利用の許可を求める画面が
表示されます。許可すると、ブラウザ上からカメラを利用してトラッキングする
ことが可能です。
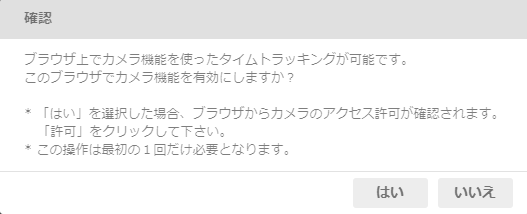
(2) EnkinGTクライアントと同様に操作する
「リスト」「現在のタスク」等から記録するタスクを選択し、右側にある”トラッキングアイコン”をクリックします。
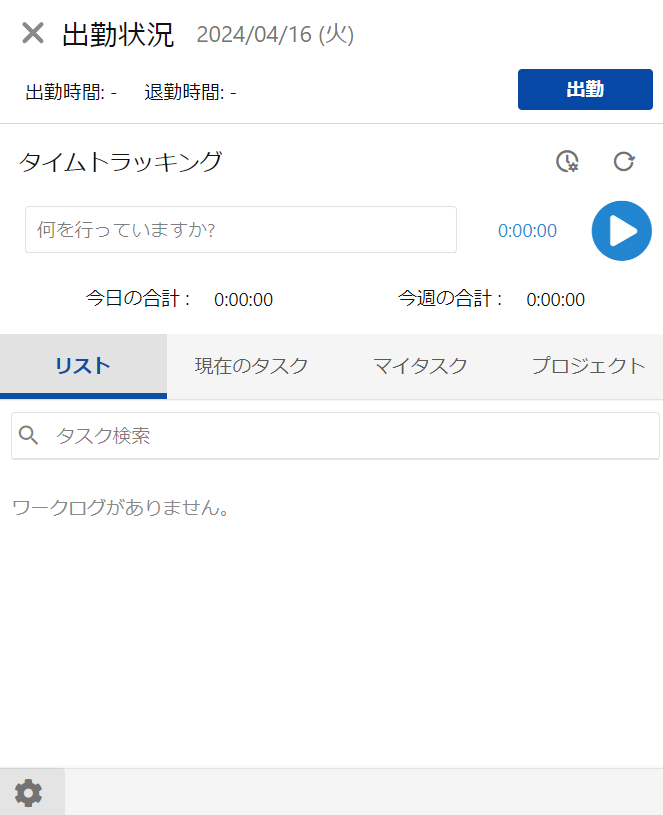
2.2 タスクの参照画面からトラッキングを開始する
以下の2箇所からトラッキングを開始することが可能です。
トラッキング中のタスクが存在する場合、現在のトラッキングを終了し、
新しくトラッキングを開始します。
(1)タスク機能の右側の参照画面
「プロジェクト」>「タスク」>画面右上「←」(詳細が開くボタン)
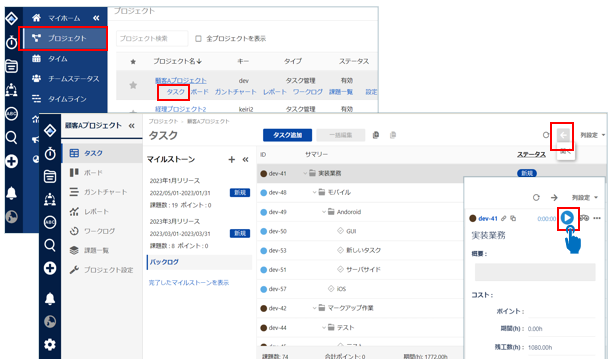
(2)課題一覧機能の参照画面の上部
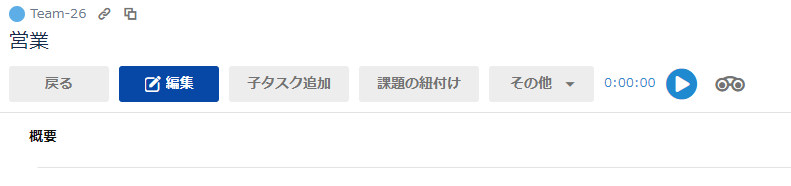
2.3 タイムシート画面(チャート表示)からトラッキングを開始する
タイムシート上のタスクを選択し、トラッキングを開始することが可能です。
