Zoom、Teamsのビデオ通話機能と連携したい
EnkinGTではZoomやMicrosoft Teamsと連携して、ミーティングを作成し、その会議用URLを簡単に共有することが可能です。
当ページではご利用方法についてご説明します。
注意
Microsoft社のTeamsと連携する場合、職場または学校で契約しているMicrosoftアカウントをご用意ください。
個人用Microsoftアカウントは利用できません。
1.ビデオ通話連携の設定を行う
Step1
EnkinGTにログインし、左サイドバーのユーザアイコンをクリックし、「アカウント設定」メニューをクリックしてください。
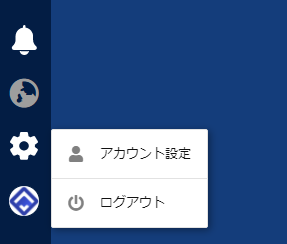
Step2
次に、アカウント設定メニュー内の「アプリ」をクリックし、「ビデオコール連携」をクリックしてください。
設定画面が表示されます。
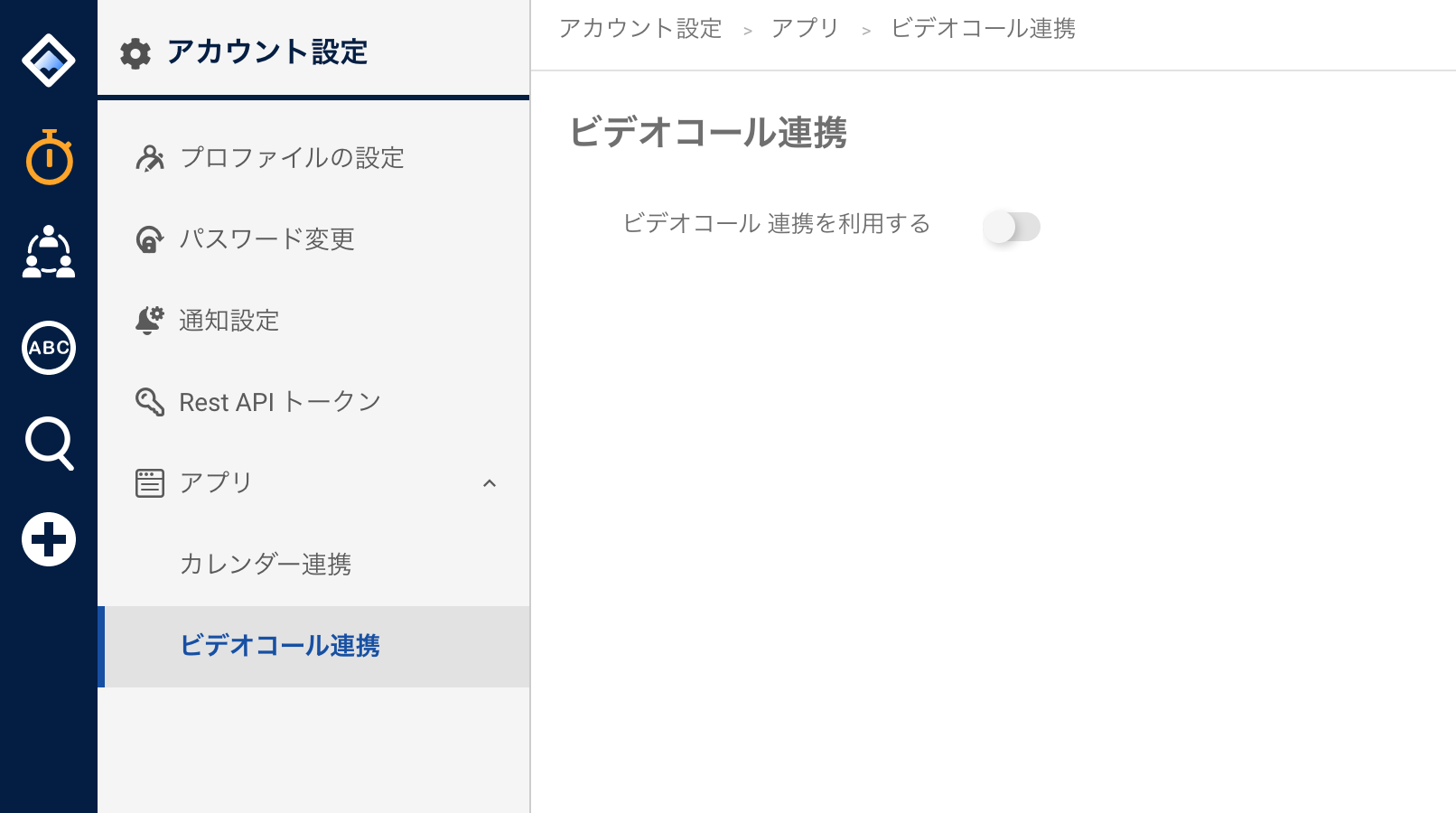
Step3
ビデオコール連携画面の右上にある編集ボタンをクリックしてください。
設定画面に遷移します。
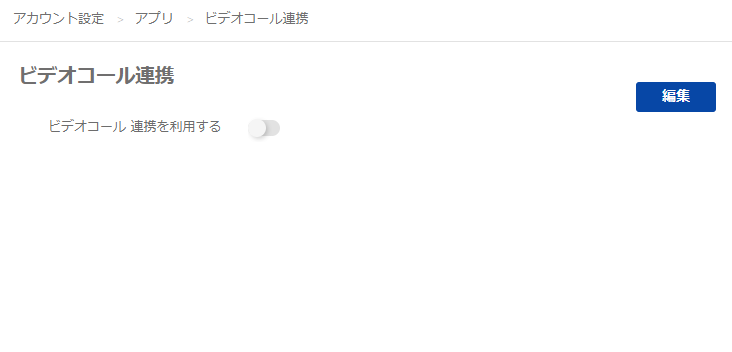
Step4
ビデオコール連携の設定を行い、画面下の「保存」ボタンを押してください。
[連携可能な製品]
・Zoom
・Microsoft Teams
※複数の製品と同時に連携することが可能です。
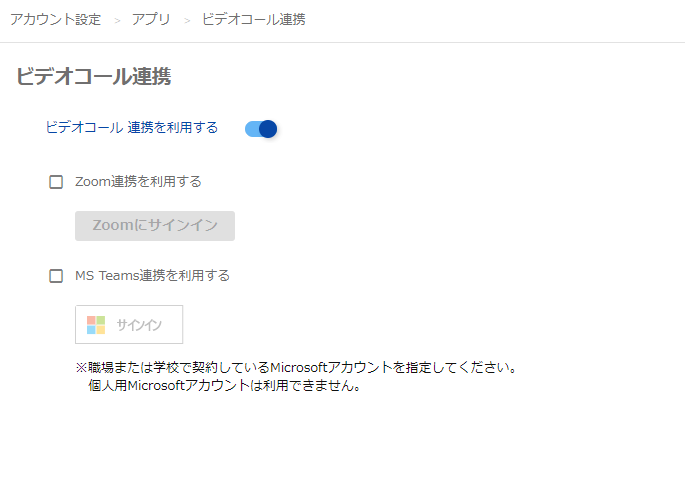
・Zoomと連携する場合
(1)「Zoom連携を利用する」にチェックし、「Zoomにサインイン」ボタンを押してください。
サインイン画面が表示されます。
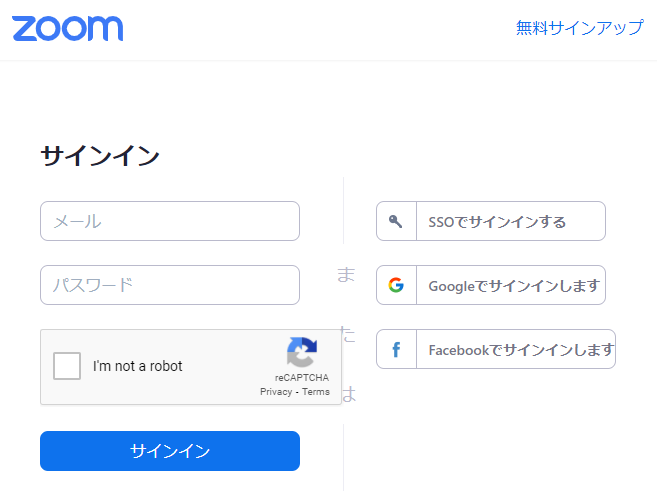
(2) ご利用中のZoomアカウントを入力してサインインしてください。
以上で設定は終了です。
・Teamsと連携する場合
(1)「MS Teams連携を利用する」にチェックし、「サインイン」ボタンを押してください。
サインイン画面が表示されます。
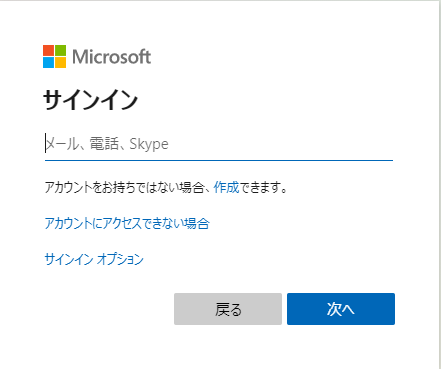
(2) ご利用中のMicrosoftアカウントを入力してサインインしてください。
以上で設定は終了です。
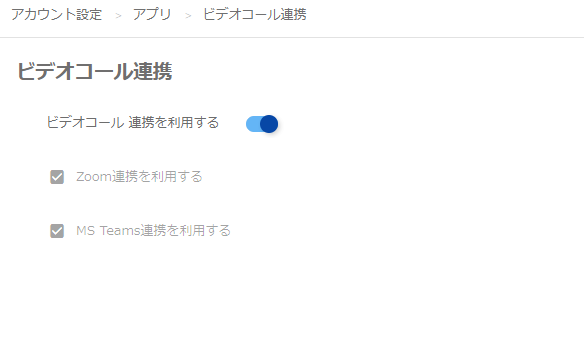
step5
以上で設定は終了です。チームステータス画面上で動作を確認してください。
2.会議用 URLを共有する
ここでは連携設定を行ったサービスを利用して、会議用のURLの作成方法をご説明します。
Step1
ログインし、「チームステータス」画面に移動してください。
画面右側のツイートフィードに、連携している製品のアイコンが表示されています。
※連携設定がない場合は、非表示になります。
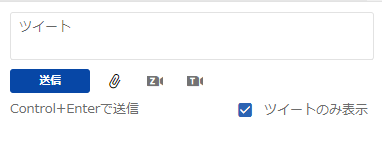
Step2
アイコンをクリックすると確認画面が表示されます。「はい」ボタンを押下すると、会議URLがツイートフィード上に表示されます。
[Zoon会議用URL]
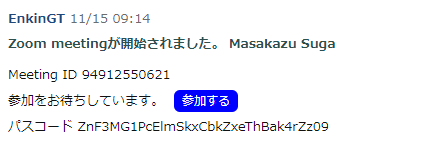
[MS Teams会議用URL]
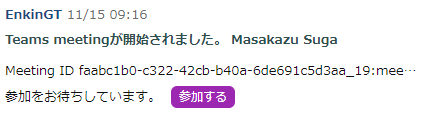
Step3
「参加する」をクリックすると、各サービスのクライアントが起動します。
