2-3. プロジェクトを作成する
当ページでは新しいプロジェクトの作成方法をご説明します。
Step1
管理者権限を持つユーザでログインし、プロジェクトをクリックします。
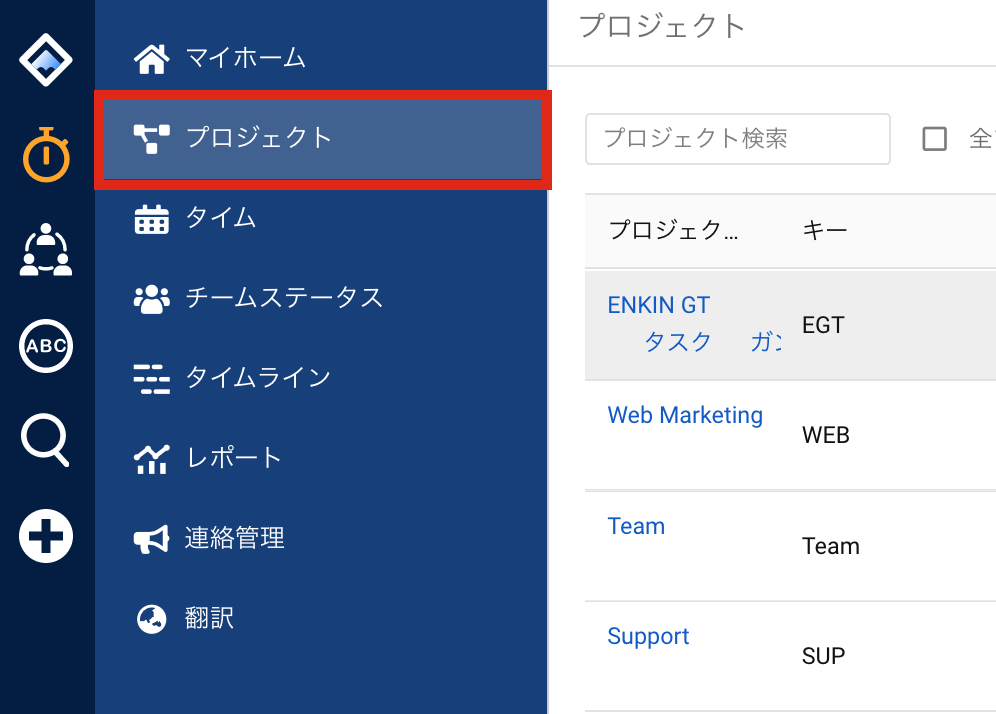
Step2
プロジェクト一覧画面が表示されます。画面右上の「プロジェクト作成」をクリックしてください。
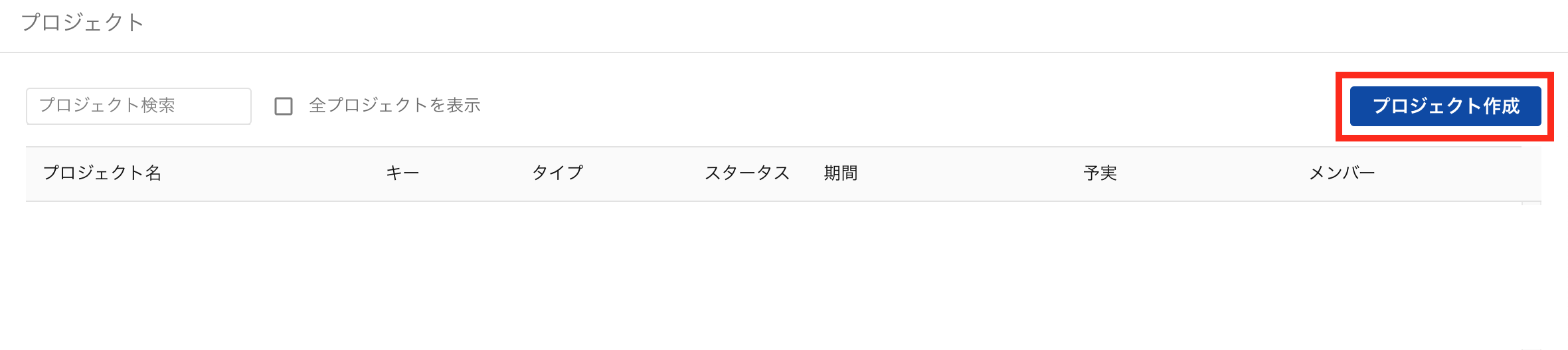
Step3
以下の3つの中からプロジェクトタイプを選択します。
・タスク管理プロジェクト
ソフトウェア開発に適したプロジェクトです。
タスク機能、レポート(バーンダウンチャート)、ワークログ機能等が利用できます。
・チケット管理プロジェクト
障害管理、一般的なタスク管理、Eメールの登録や情報のトラッキング等に便利にご利用頂くことが可能です。
課題管理機能の各種フィールド名を変更し、業務に沿った情報をトラッキングすることが可能です。
・外部連携用プロジェクト
外部の課題管理ツールと連携する際に利用するプロジェクトです。
外部で管理するタスクをEnkinGT上で表示し、タスクに利用した時間をEnkinGT上で記録することが可能です。
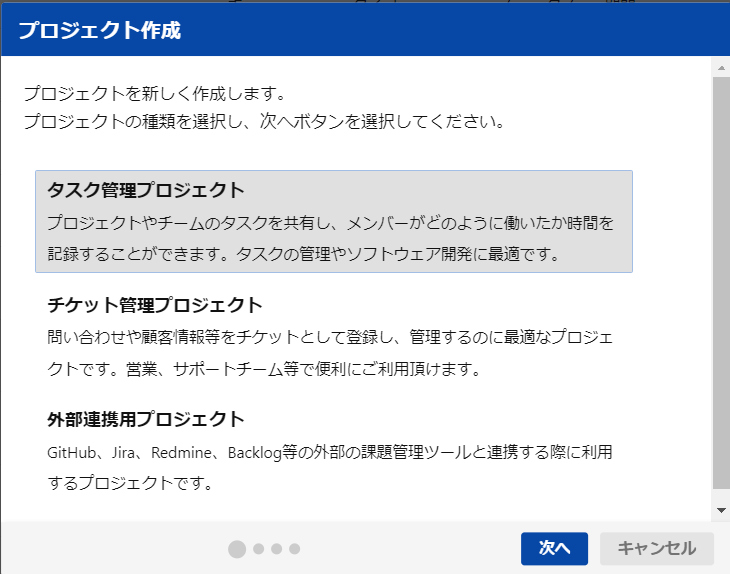
Step4
ここでは、タスク管理プロジェクトの作成方法をご説明します。
プロジェクトの基本項目を入力し、「次へ」ボタンを押してください。
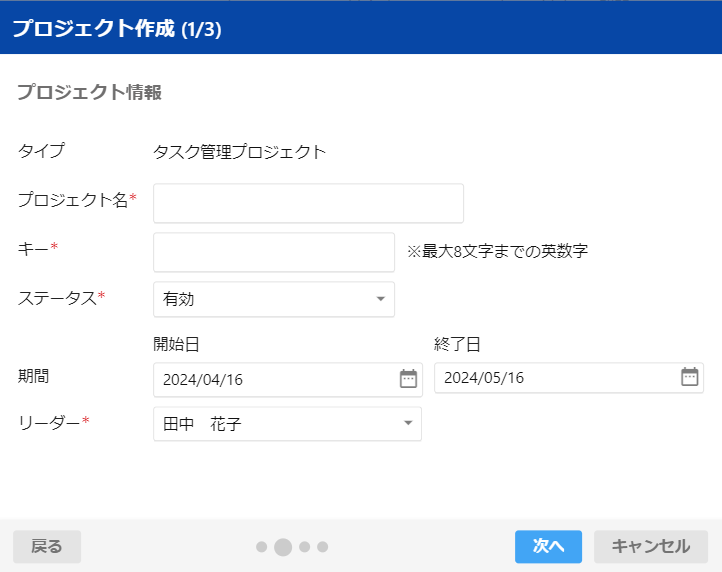
| 入力項目 | 概要 |
| プロジェクト名(必須) | 作成するプロジェクトの名前を入力してください。 利用可能文字:全角文字、半角英数、記号 文字数:1文字~300文字まで |
| キー(必須) | プロジェクトを識別するキー名になります。キーはタスク(課題)を 識別する際に利用されます。 利用可能文字:A-Z a-z 0-9 文字数:1文字~8文字まで |
| ステータス(必須) | プロジェクトのステータスを設定します。最初は有効を設定してください。 プロジェクトが無効の場合、プロジェクトの各種データを変更することが できなくなります。 |
| 期間 | プロジェクトの開始日、終了日を設定します。 |
| リーダー(必須) | プロジェクトの責任者を設定します。 登録されているメンバーから選択することが可能です。 |
Step5
作成するプロジェクトに、マイルストーンを登録できます。(必須ではないのでスキップすることも可能です)
マイルストーンを登録する場合は、「マイルストーンを登録する」にチェックオンし、必要項目を入力してください。
※マイルストーンに関しては[ プロジェクトとマイルストーン ]をご参照ください。
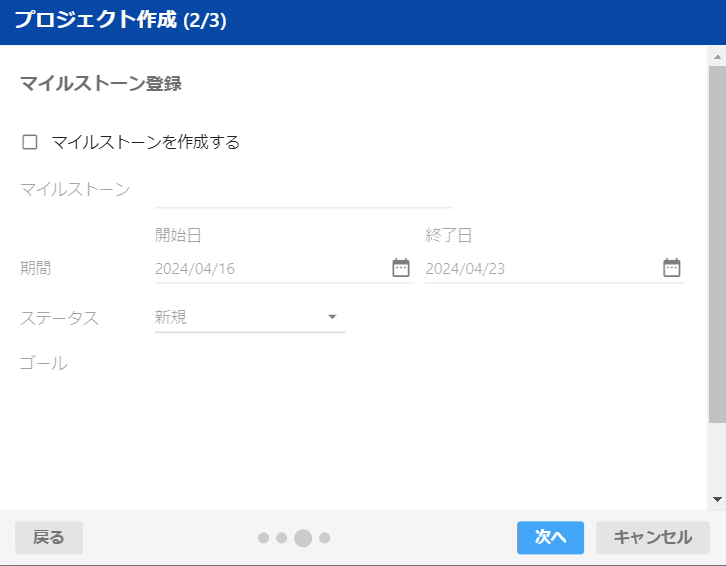
Step6
確認画面が表示されます。内容に問題がなければ「登録」ボタンをクリックしてください。
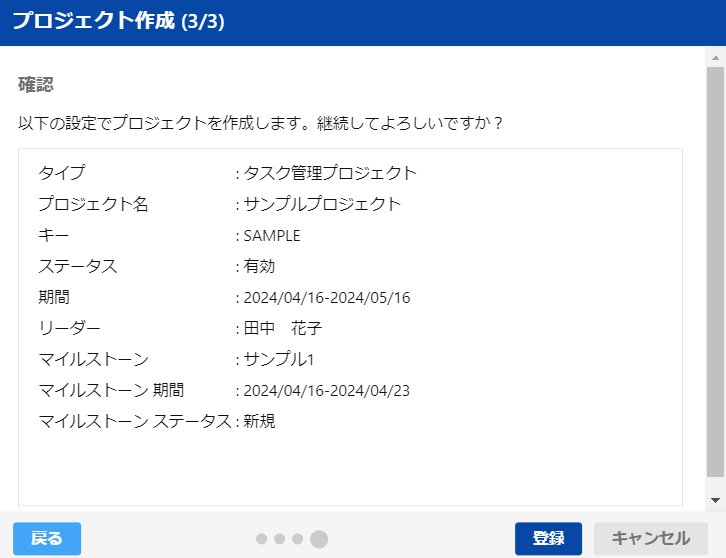
Step7
以上でプロジェクトの作成は完了です。プロジェクト一覧画面より、作成したプロジェクトを確認してください。
