勤怠管理を無効にできますか?
はい。可能です。
勤怠管理を無効にし、ワークログの管理のみ利用することができます。
勤怠管理を無効にする方法
1)左サイドバー歯車アイコン「システム設定」より「基本設定」を選択してください。
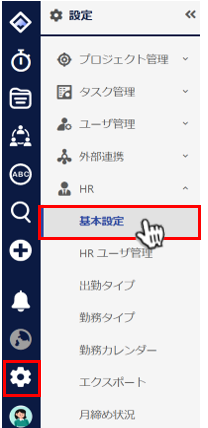
2)右上の「編集」をクリックし、「出退勤管理を利用する」をオフにします。
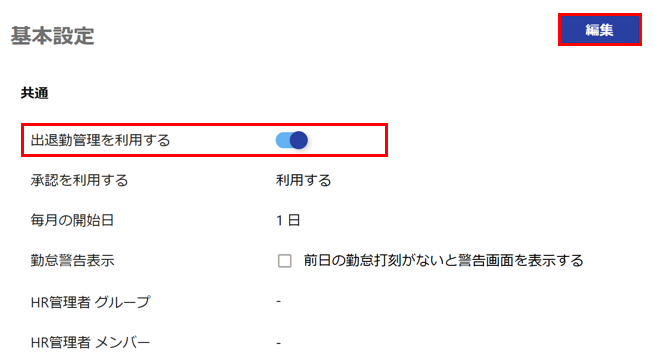
以上です。勤怠管理を別の方法で行っている場合などで便利にお使いいただけます。
サポートページ
はい。可能です。
勤怠管理を無効にし、ワークログの管理のみ利用することができます。
勤怠管理を無効にする方法
1)左サイドバー歯車アイコン「システム設定」より「基本設定」を選択してください。
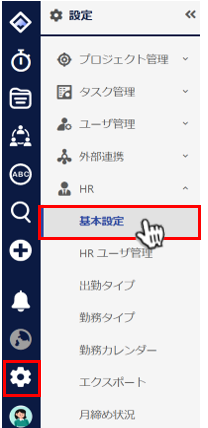
2)右上の「編集」をクリックし、「出退勤管理を利用する」をオフにします。
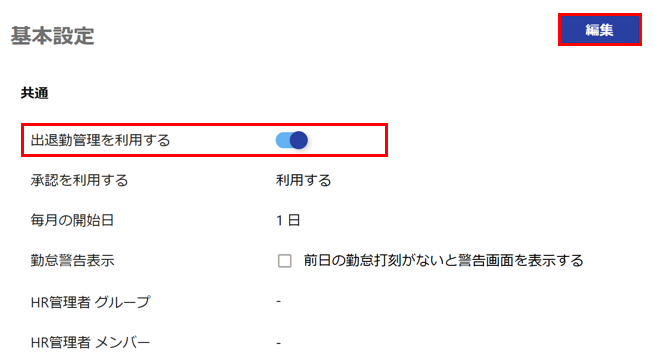
以上です。勤怠管理を別の方法で行っている場合などで便利にお使いいただけます。
設定を行うタスクに「優先度」フィールドの利用がない場合、「優先度」の設定ができません。
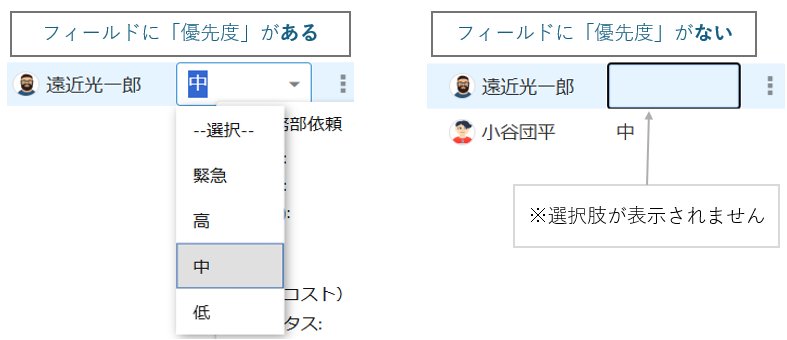
以下の手順でフィールドを追加/利用を行うことで、「優先度」の設定が可能です。
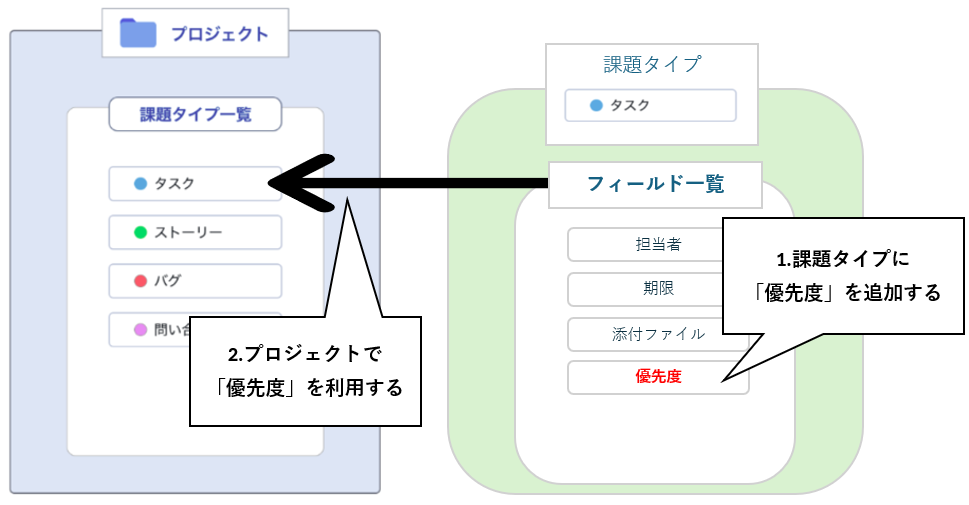
「管理者」権限をもつユーザーでログインし、左サイドバー「システム設定」>「タスク管理」>「課題タイプ」をクリックし、課題タイプを選択します。
「優先度」を追加したい課題タイプを選択します。
※この例では「タスク」に優先度を追加します。
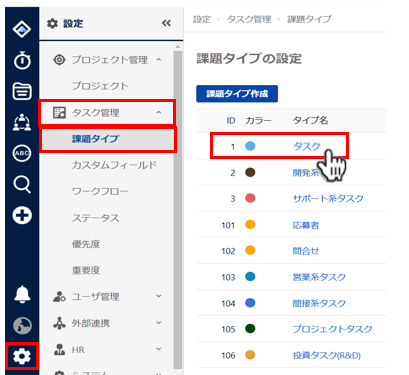
課題タイプ編集の画面が表示されます。
「フィールド追加」より「優先度」を選択し、「追加」ボタンを押してください。
設定を確認し、「更新」ボタンを押してください。
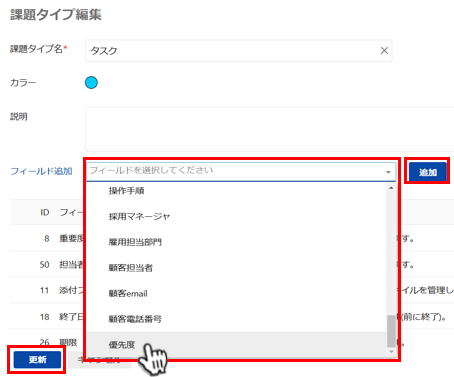
優先度を利用するプロジェクトを選択し、「プロジェクト設定」を表示してください。
次に「課題タイプと表示」を選択し、1.でフィールドを追加した課題タイプを選択します。
※この例では「タスク」に優先度が追加されました。
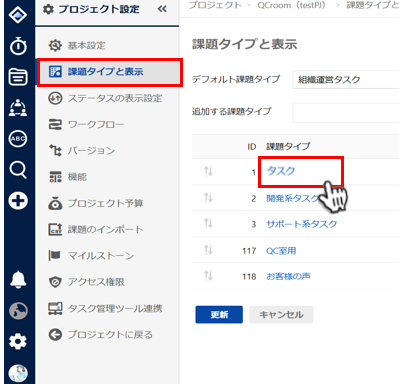
課題フィールドの表示設定が表示されます。
「カスタムフィールドの選択」より「優先度」を選択し、「追加」ボタンを押してください。
表示順序等を修正し、「更新」ボタンを押してください。
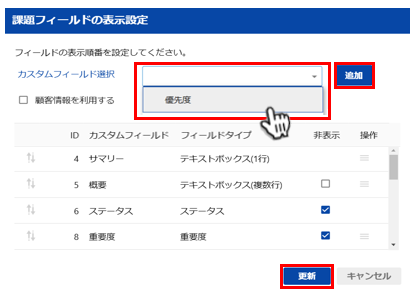
変更内容を保存します。
「課題タイプと表示」画面下の「更新」ボタンを押してください。
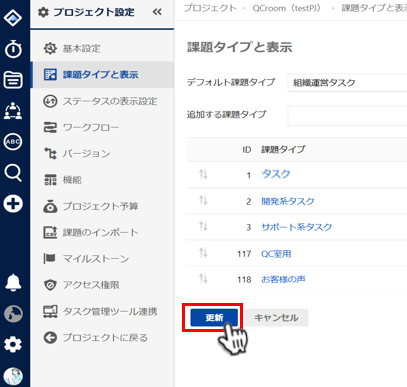
以上で設定は終了です。
ガントチャート上での優先度の設定が可能になっているかお確かめください。
| 機能 | 説明 |
| マイタスク | 自分が担当者やフォロー中に設定されているタスクです。 マイホーム機能やタイムトラッキング画面で全プロジェクトを 横断して一覧表示することが可能です。 |
| フォロー | フォローに設定すると、変更があった際に担当者と同様に通知を受け取れます。 マイタスク一覧での確認をすることが可能です。 |
| 現在のタスク | 自分が現在(今日)取り組んでいるタスクを選び、メンバーと共有したり、 ワークログの登録作業を簡単にすることが可能です。 |
マイタスク 現在のタスク
一覧での確認が可能です。
[マイタスク一覧が表示される場所]
・マイホーム
・タイムトラッキング
マイホームで表示されるマイタスク一覧
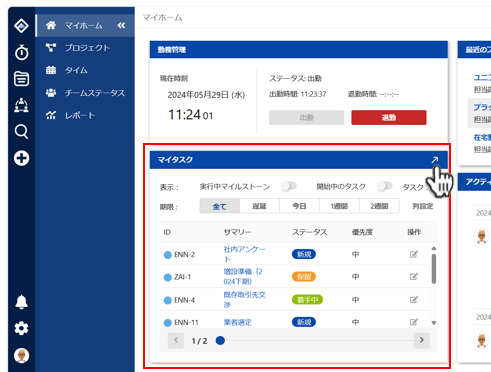
タイムトラッキングで表示されるマイタスク一覧
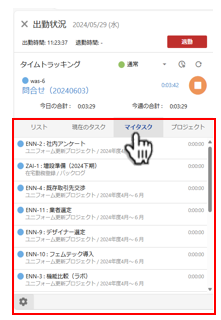
[現在のタスク一覧が表示される場所]
・タイム
・タイムトラッキング
タイムに表示される現在のタスク一覧
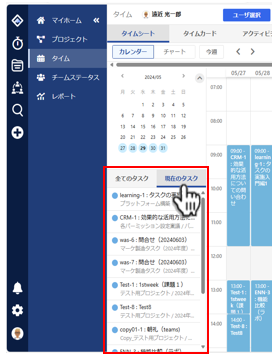
タイムトラッキングに表示される現在のタスク一覧
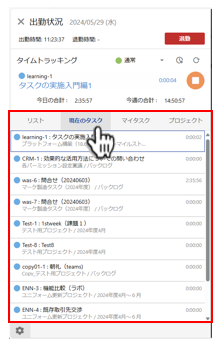
EnkinGTではタスクの責任者や成果を明確にする目的で、担当者フィールドには1名だけ設定可能です。
このページでは、担当者以外の方法で、同じタスクを複数人で簡単に共有する方法を、2つご紹介します。
「マイタスク」は、プロジェクトを横断し、自分が担当者に設定されたタスクを一覧で表示する機能です。
この「マイタスク」に、以下の方法で「フォロー」中のタスクを表示することが可能です。
1)プロジェクトのタスク機能、及び、課題一覧から共有したいタスクを選択する。
2)画面の右パネル、もしくは上部にある「フォロー」アイコンを押す。
3)タスクを共有したいユーザーを選択する(複数人選択可能です)。
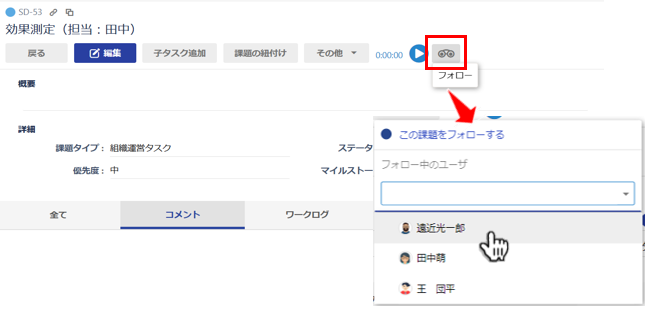
フォロー中のタスクを含む「マイタスク」一覧は、以下の画面で表示できます。
(1)マイホーム→マイタスク
マイタスク一覧の上部にある「フォロー中のタスク」をONにすると、フォロー中のタスクを表示できます。
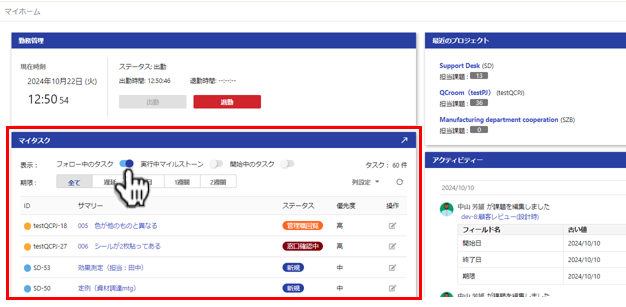
(2)タイムトラッキング→マイタスクタブ
左サイドバーの「タイムトラッキング」内にある「マイタスク」タブに、フォロー中のタスクを表示できます。
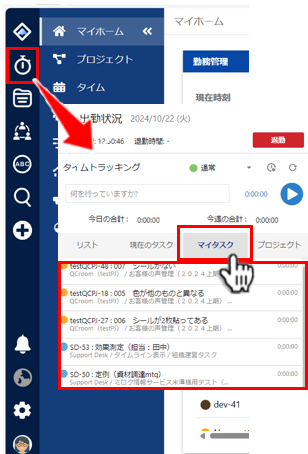
「現在のタスク」は、プロジェクトを横断し、自分が現在(今日)取り組んでいるタスクを一覧で表示する機能です。
この「現在のタスク」に、以下の方法でタスクを表示することが可能です。
1)プロジェクトのタスク機能、及び、課題一覧から共有したいタスクを選択する。
2)画面の上部にある「その他」ボタンを押す。
3)「現在のタスクに追加」を選択する。
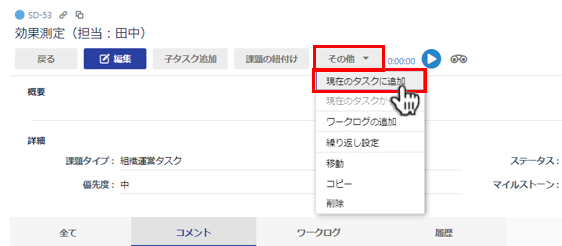
「現在のタスク」一覧は、以下の画面で表示できます。
(1)タイム→現在のタスクタブ
左サイドバーの「タイム」でカレンダーを表示し「現在のタスク」タブで表示されます。
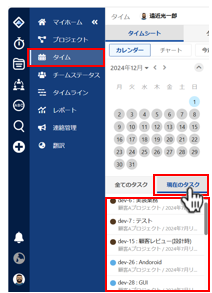
(2)タイムトラッキング→現在のタスクタブ
左サイドバーの「タイムトラッキング」内にある「現在のタスク」タブで表示されます。
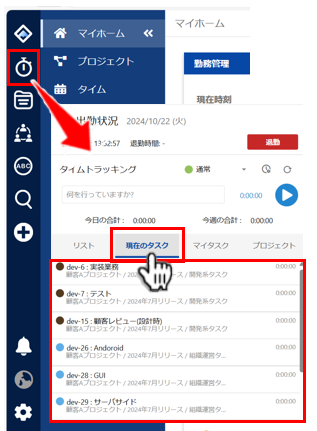
以上です。タスクをメンバーで共有して効率的にワークログを管理してください。
「マイタスク」と「現在のタスク」の違いについてはこちらから。
はい、参照できます。
ユーザーを削除しても、
該当ユーザーが過去に登録されたデータ(プロジェクトやタスク、ワークログ等)は
引き続きシステム上に残り、参照可能です。
自動生成されたユーザーアイコンの背景色は自動的に決定されるため、手動で変更することができません。
特定の色をご希望される場合は、
「アカウントのアイコンを設定したい」をご参照いただき、任意の画像を設定してください。
タイムライン(ガントチャートも)のバーは、タスクに設定された開始日+期間を計算して作成しています。
期間内に祝日や、担当者に個人休暇が存在した場合、終了日が自動調整されて表示されます。
タイムライン表示例
以下の例の場合、9/13日個人休暇を取得しているため、バーの長さが自動調整され、終了日が9/17(火)に表示されます。
タスク設定
開始日:9/12(木)
期間 :24h
終了日:9/16(月)
個人休暇設定
9/13(金)

※注意
パーミッションが利用できる製品は、
グローバル版、プロフェッショナル版になります。
それぞれ以下のとおりご利用頂くことが可能です。
| 機能 | 説明 |
| パーミッション | プロジェクト毎のユーザアクセス権を設定する際ご利用いただけます。 プロジェクトに対してパーミッションを割当てることで、特定のメンバーだけが プロジェクトを利用可能になります。 |
| グループ | システム権限や日報の設定等でご利用いただけます。 各設定に対してグループを割り当てることが可能です。 |
パーミッションを作成しプロジェクトに割り当てる方法はこちらをご覧ください。
ユーザーの作成後に権限を変更する方法をご説明します。
「管理者」権限をもつユーザーでログインし、左サイドバー「システム設定」>「ユーザー管理」>「ユーザーと顧客」をクリックします。
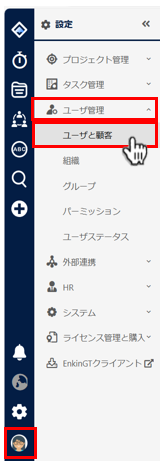
設定を変更する「ユーザー名」をクリックし、「ユーザー編集」画面を表示します。
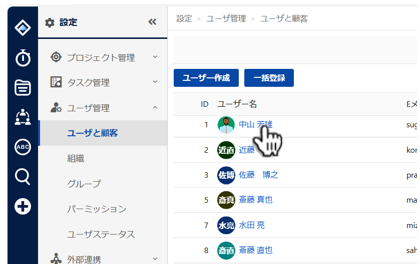
権限項目を変更し、「更新」ボタンをクリックしてください。
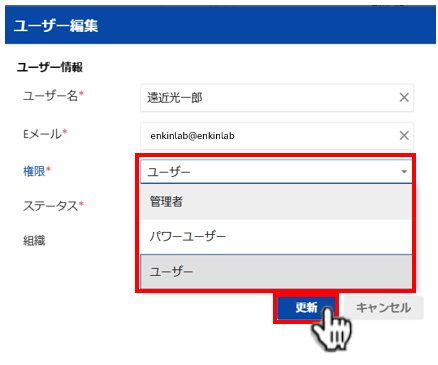
以上です。
一部のアンチウイルスソフト等、インストールされている環境において、列設定が正しく動作しない場合があります。
動作しない場合は、以下の方法で設定を行ってください。
左サイドバー下部「アカウント設定」>「プロファイルの設定」画面を開きます。
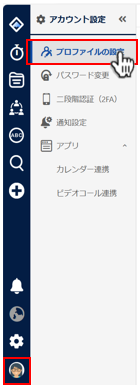
「ガントチャート」項目の「表示カラムを個別に設定する」をONにします。
プルダウンメニューより表示させたいカラムを選択します。(複数選択可能)
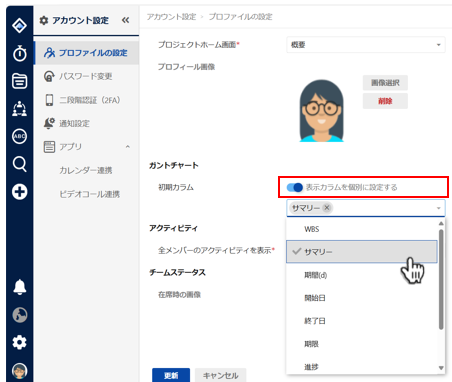
「更新」ボタンをクリックします。
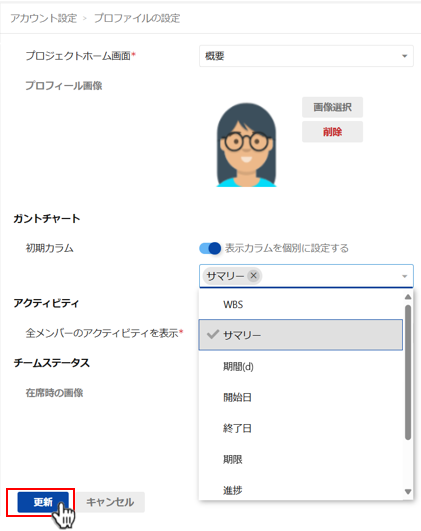
以上です。
設定を行うと、ガントチャート画面からの設定方法が変わります。
「表示」>「カラム」>「個別設定」をクリック
プロファイルの設定画面へ移動します。
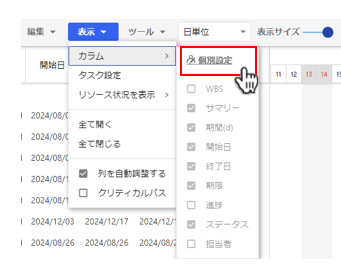
以上です。