モバイルを使って2段階認証を行いたい
EnkinGTではモバイルアプリを利用し、ログイン時に2段階認証をご利用頂くことが可能です。
当ページでは設定方法についてご説明致します。
※2段階認証機能は、Free版ではご利用頂くことができません。
[ご利用頂ける認証アプリ]
以下のアプリケーションの動作を確認しています。ご利用のモバイルやPCにインストールしてご利用ください。
・Google Authenticator
・Microsoft Authenticator
まず認証アプリのインストールをご利用中のモバイルもしくはPCに事前に行い、次の手順に進んでください。
1. 2段階認証有効にする方法
Step1
ログインし、左サイドバーから「アカウント設定」を選択する
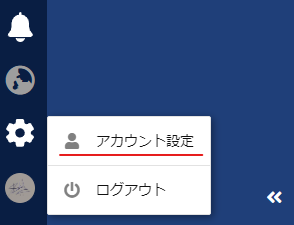
Step2
「アカウント設定」メニュー内の「2段階認証(2FA)」を選択してください。
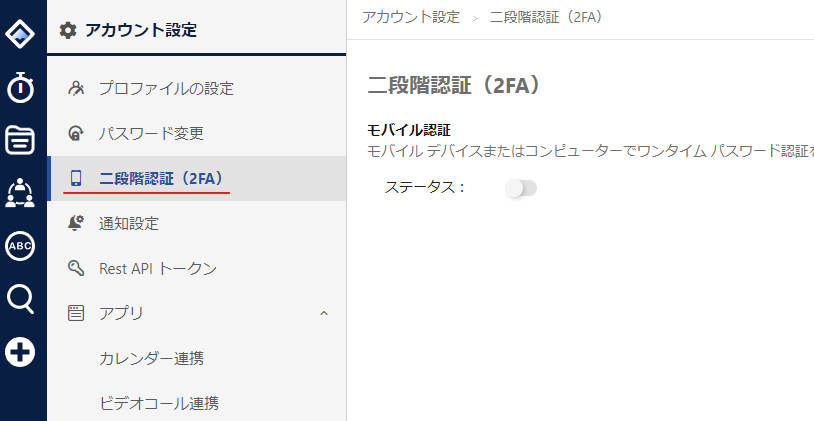
Step3
「2段階認証(2FA)」画面が表示されます。ステータスをクリックしてください。
登録画面が表示されます。
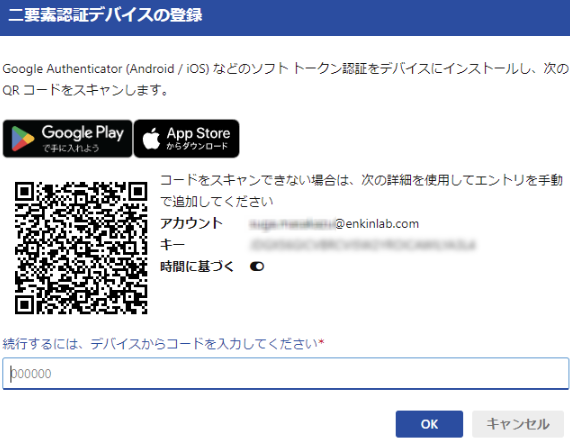
Step4
ご利用する認証アプリケーションを起動し、QRコードをスキャンしてください。
認証アプリケーションにOTPが表示されます。そのOTPを入力し、OKボタンを押してください。
Step5
正しく登録が完了すると、中央にバックアップコードが表示されます。バックアップコードをクリックしてコピーした後、完了ボタンを押してください。
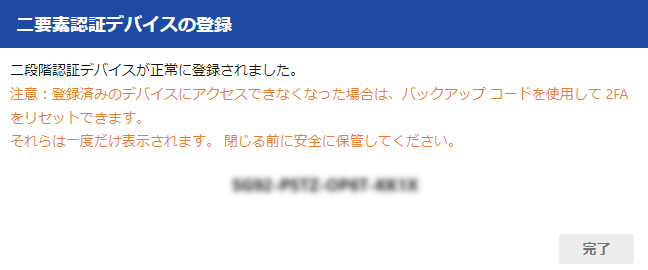
Step6
以上で設定は終了です。次回ログイン時、ログイン後に認証アプリが表示するOTPの入力が依頼されます。
認証アプリを起動し、OTPを入力してログインしてください。
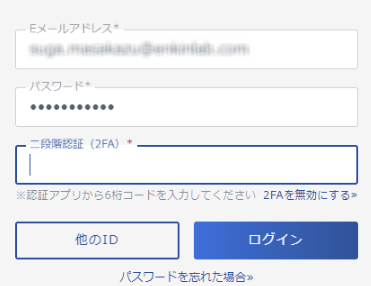
2. 2段階認証の利用を強制する場合
プロフェッショナル版をご利用のお客様は、「システムパーミッション」を利用することで、全てのユーザーに対して2段階認証の利用を強制することが可能です。
以下、設定方法をご説明します。
Step1
管理者権限を持つユーザでログインし、「左サイドバーの歯車アイコン」→「システム」→「システムパーミッション」をクリックしてください。
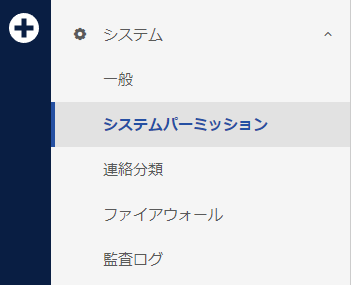
Step2
「システムパーミッション」の画面が表示します。画面右上の「編集」ボタンを押下し、「全ての利用者が2段階認証を利用する」をオンにしてください。
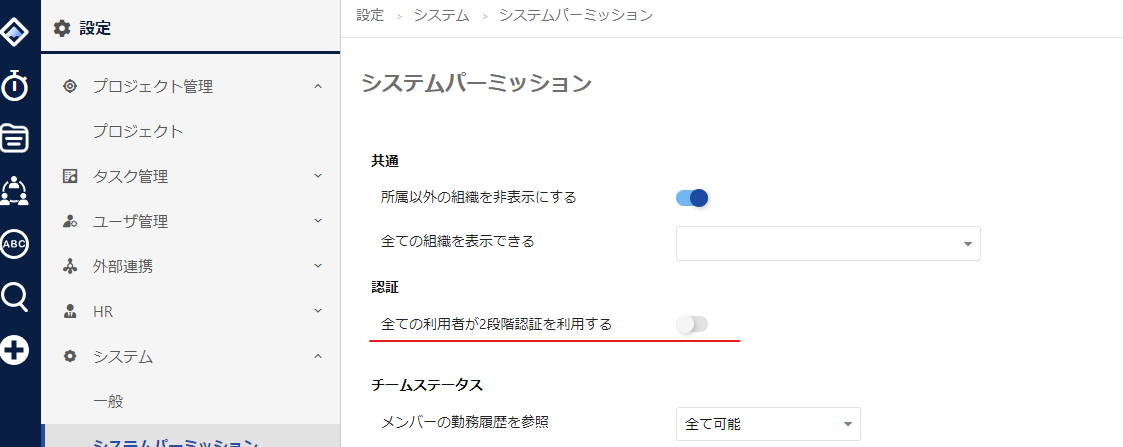
Step3
有効にすると、「猶予期間」が表示されます。利用者は、猶予期間以内に2段階認証を有効にする必要があります。
内容を確認し、「保存」ボタンを押下してください。
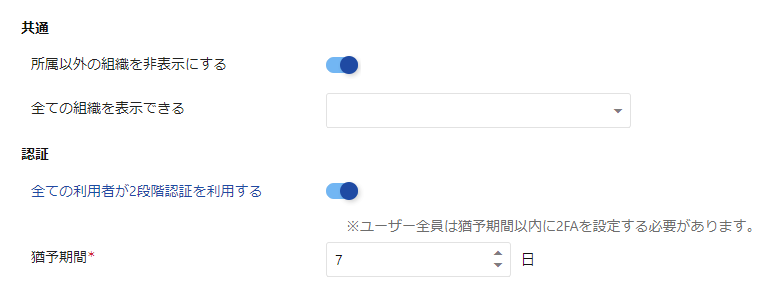
Step4
以上で設定は完了です。

0 Comments