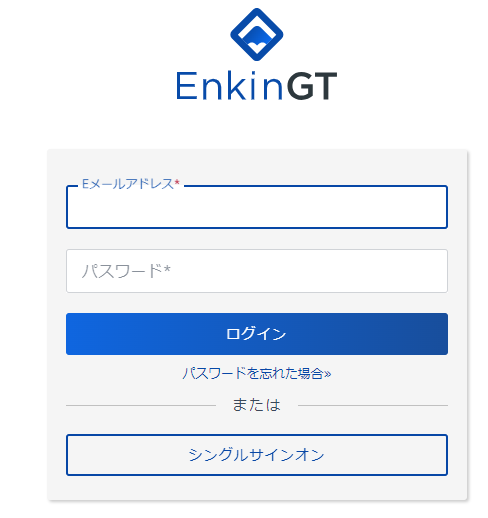One loginの連携について
OneloginをIdpとして利用し、EnkinGTのシングルサインオン機能を設定する流れについてご説明します。
Step1: アプリの登録
新しいアプリケーションを登録します。ご利用中のOneloginにサインインし、「Applications」→「Add App」を実行してください。
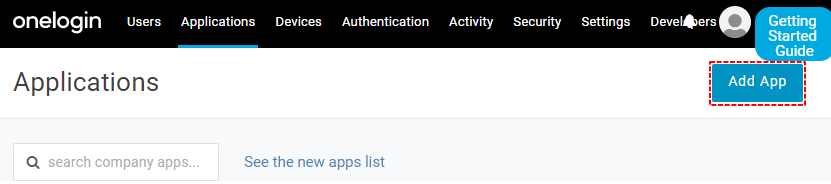
Step3: 「Find Applications」で、SAML Custom Connector (Advanced)を検索して選択してください。
アプリケーションを検索します。「SAML Custom Connector (Advanced)」を検索し、選択してください。
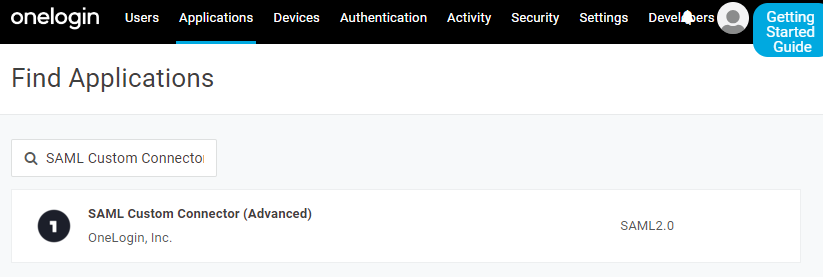
Step3: アプリの登録
アプリケーションを登録します。Display Nameにアプリ名を入力して「Save」ボタンを押してください。
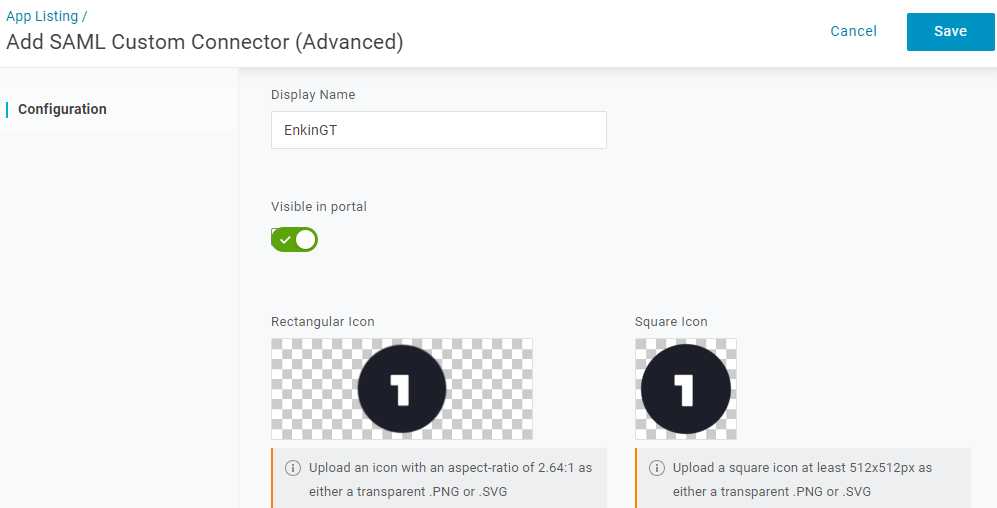
Step5 : Issuer URLを取得し、EnkinGT側に登録します。
アプリの登録ができました。左のサイドメニューより「SSO」タブを選択してください。
右メニューに「Issuer URL」が表示されますので、こちらをコピーしてください。
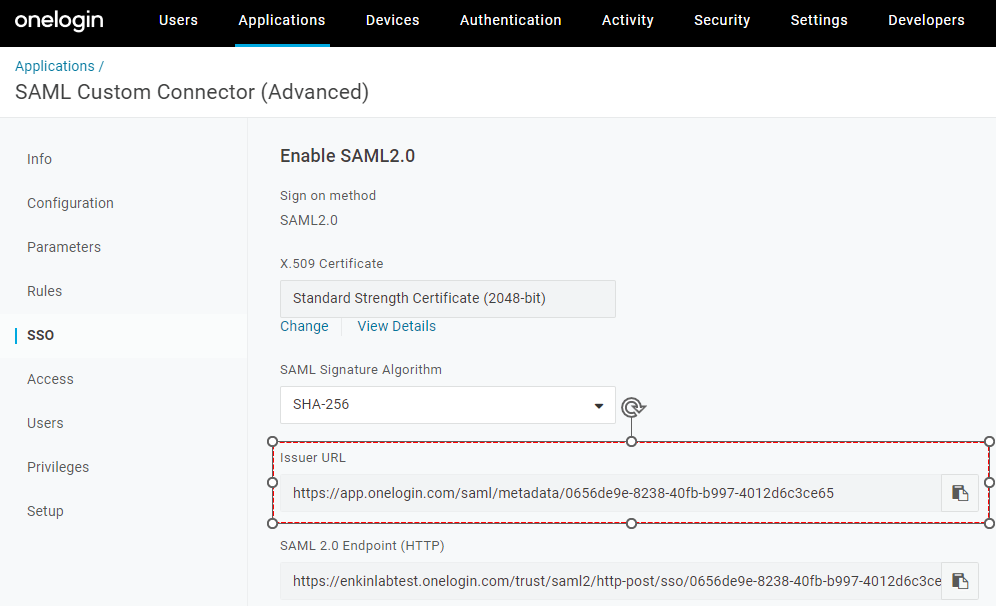
次に、EnkinGTにログインします。
「設定」→「システム」→「シングルサインオン」を選択して「登録」ボタンを押し、プロバイダー設定の「メタデータ」に、「Issuer URL」を入力して保存ボタンを押してください。
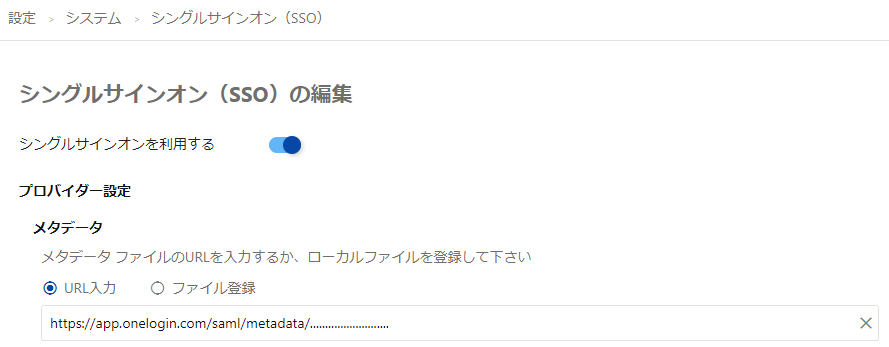
Step7: Oneloginに識別子及び応答URLを入力します。
EnkinGTが作成するSAML構成画面が表示されます。識別子、応答URLをそれぞれコピーしてください。
次に、Onelogin側で先程作成したアプリを選択し、「Configuration」項目を表示してください。
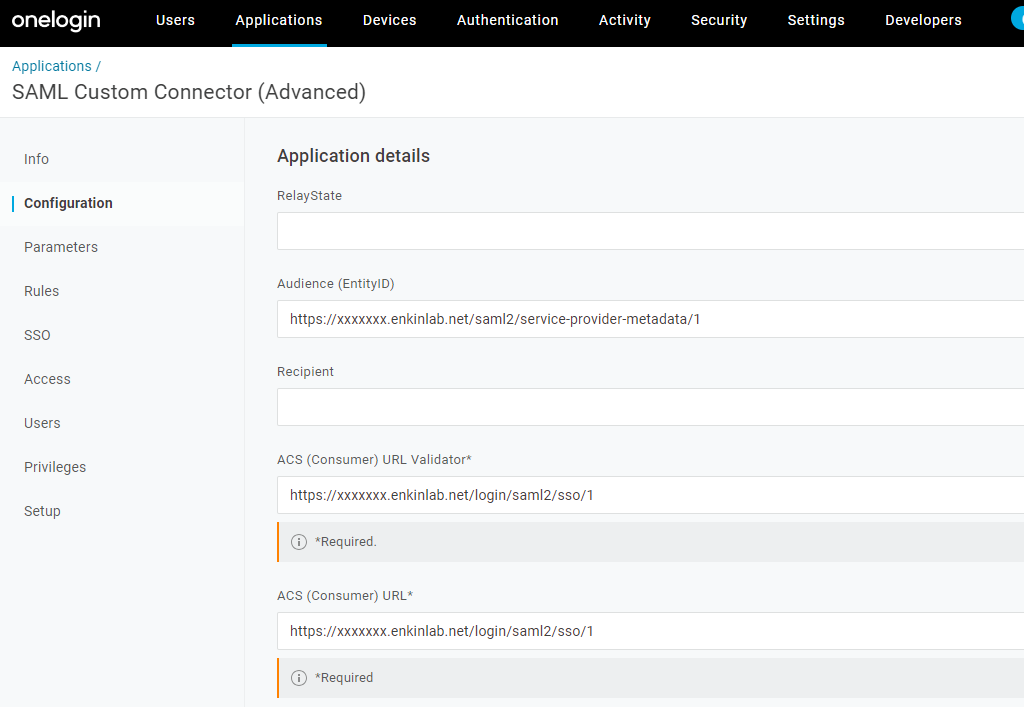
以下のように入力し、画面右上の「Save」ボタンを押してください。
| Onelogin入力項目 | EnkinGTの値 | ||
| Audience (EntityID) | 識別子(エンティティID) | ||
| ACS (Consumer) URL Validator | 応答URL(アサーションコンシューマサービスURL) | ||
| ACS (Consumer) URL | 応答URL(アサーションコンシューマサービスURL) |
Step8: EnkinGTとOneloginで同期するフィールドの設定を行います。
Onelogin側で先程作成したアプリを選択し、「Parameters」を表示してください。
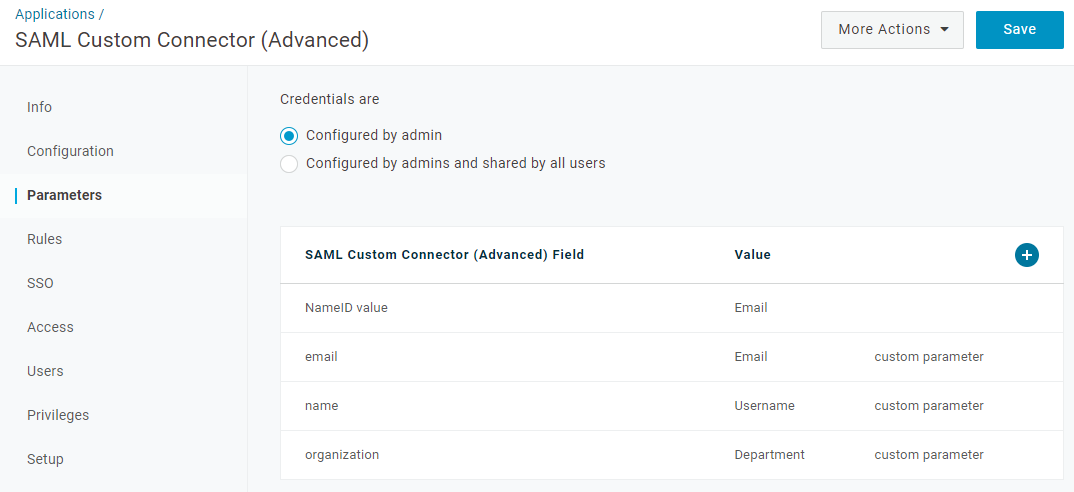
EnkinGTでは、Eメール、名前、組織を同期することが可能です。以下のようにパラメータを入力し、画面右上の「Save」ボタンを押してください。
| フィールド名 | Value | ||
| name | Username | ||
| organization | Department |
※注意
”Department”を指定する場合、”Include in SAML assertion”を有効にしてください。
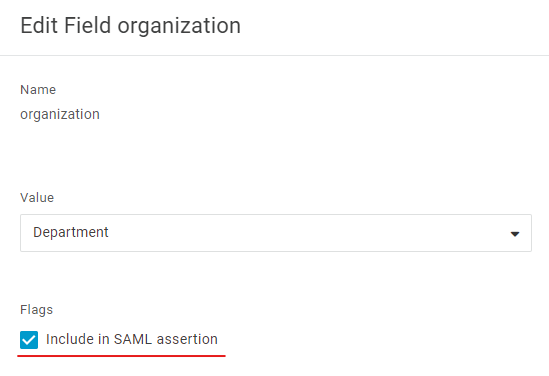
Step9: 作成したフィールドをEnkinGTに設定します。
「設定」→「システム」→「シングルサインオン」の設定画面を表示し、「ユーザ属性」ボタンを押してください。
Onelogin側で設定した各フィールドを以下のとおり設定し、「保存」ボタンを押してください。
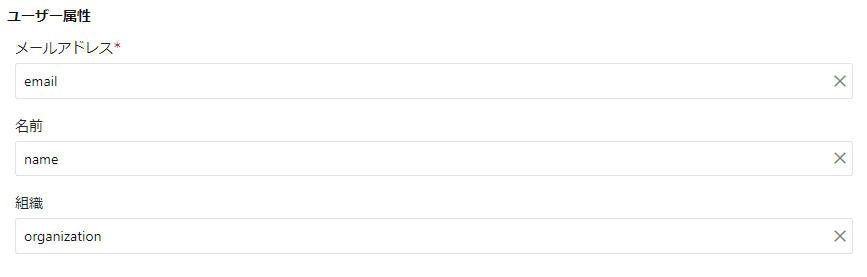
Step10: Oneloginで各利用者に作成したアプリの利用許可を与えてください。
「Users」をクリックして追加するユーザを選択してください。「Applications」から、さきほど登録したアプリを選択してください。
Step11: 以上で設定は終了です。
「シングルサインオン」ボタンが表示されますので、こちらからサインインしてください。