ガントチャートで進捗を管理したい
EnkinGTでは登録したタスクをガントチャートで表示し、プロジェクトの進捗を簡単に管理することが可能です。このページではガントチャートの利用方法についてご説明します。
【サポート製品】
ガントチャート機能は、ノーマル版、グローバル版、プロフェッショナル版でご利用頂けます。
1.まず最初に
1.1 ガントチャート上のタスクについて
タスク管理、課題管理、ガントチャートに表示されているマイルストーン、タスクは同一のものになります。そのため、一方の機能上でタスク等を変更した場合、その変更はその他の機能にも反映されます。
1.2 ガントチャート側に表示されないタスクがある
「開始日」に値が設定されているタスクが、ガントチャート上に表示されます。プロジェクトで管理する必要がない個人のタスク等は、開始日を空白に設定することで便利に管理することが可能です。
2.タスクの基本的な操作について
2.1 タスクの追加
バックログやマイルストーンのタスクの一番下側に、「タスク追加」という行が用意されています。
その行をクリックし、サマリーを入力することで新しいタスクを追加することが可能です。
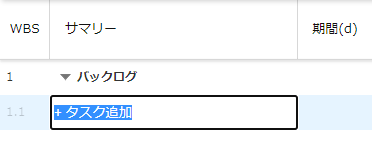
【ガントチャート上でのタスク追加の注意】
・タスクの新規作成時、課題タイプの入力制限設定(必須入力項目等)は無効になります。
・画面上部の「ツール」→「タスク作成時の課題タイプ」で指定されている課題タイプを利用し、タスクが作成されます。
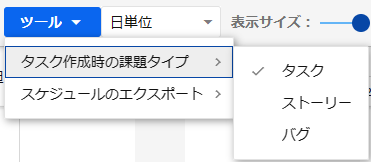
2.2 タスク名の変更
タスクを選択し、サマリーを左クリックすることでタスクの名前を変更することが可能です。
2.3 タスクの編集
編集したいタスクにマウスオーバーすると「表示」のアイコンが出てきます。このアイコンを左クリックするとタスクの編集することが可能です。
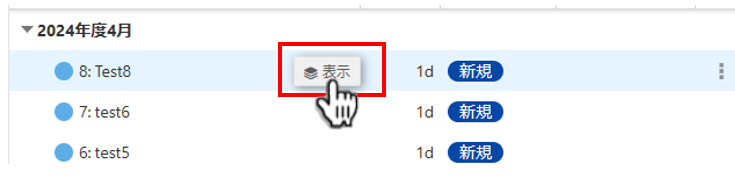
以下の項目をガントチャート上に表示させ、編集することが可能です。
| 項目 | 説明 |
| WBS | ツリーの階層を表します。 |
| サマリー(必須) | タスクのタイトルを入力するフィールドになります。 できるだけ情報量を多く、わかりやすい内容を記載します。 |
| 期間(d) | タスクに要する期間(日) |
| 実績 | タスクに要した実績(日) |
| 開始日 | タスクの開始日 期間の開始日としてガントチャートに表示されます。 |
| 終了日 | タスクの終了日 期間の終了日としてガントチャートに表示されます。 |
| 期限 | タスクの期限 終了日より後の日付を設定することが可能です。 |
| 進捗 | タスクの進捗度合いを入力でき、ガントチャート上に色で表現されます。 0~100で設定可能 |
| 進捗(コスト) | 期間に対する実績の割合を表示します。 |
| ステータス | 設定したワークフローの中から選択可能です。 |
| 担当者 | このタスクの担当者になります。 |
| 優先度 | このタスクの優先度になります。 |
2.4 タスクのツリー構造の作成
タスクを細かく分割し、タスクのツリー構造を作成することが可能です。
[ツリーの階層を変更する方法]
(1)階層を操作するアイコンを利用する
階層を変更するタスクを選択し、画面上部の階層アイコンをクリックしてください。
選択中のタスクの階層レベルを上下に移動することができます。
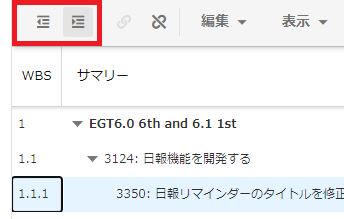
(2)ドラッグ&ドロップを利用する
マウスでタスクを選択したまま、親となるタスク上でドロップしてください。
ドロップした先のタスクの子供タスクに移動します。
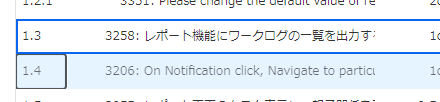
2.5 フィルターでタスクを絞り込みたい
タスクの担当者や進捗にフィルターを適用し、表示するタスクを絞り込むことが可能です。
画面右上にあるフィルターアイコンをクリックし、値を入力したあと、Enterキーを入力してください。
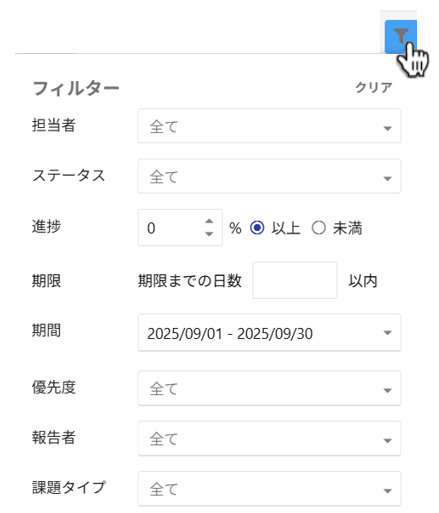
以上
