外部のタスク管理ツールからデータをインポートしたい
EnkinGTでは外部のタスク管理ツールから課題を簡単にインポートする方法を準備しています。
[インポート方法]
・CSVファイルを利用しインポート
移行元製品からタスクをCSV形式でエクスポートし、簡単にEnkinGTにインポートすることが可能です。
・Backlogから直接インポート
APIを利用してタスク情報、コメント情報に加えて、概要に埋め込まれた画像および添付ファイルも全自動でインポートできます。
当ページでは、CSVファイルを利用しインポートする方法についてご説明します。
[サポート製品]
この機能は、ノーマル版、グローバル版、プロフェッショナル版の製品でご利用頂くことが可能です。
インポートの手順
以下の手順でタスク情報をEnkinGTにインポートすることが可能です。
(1)移行するタスクのフィールドを決めて、CSVファイルに出力する
(2)EnkinGT側で、インポートする各フィールドに対応する課題タイプやカスタムフィールドを作成する
(3)EnkinGTのプロジェクトにCSVをインポートする。
(1)移行するタスクのフィールドを決めて、CSVファイルに出力する
CSVテンプレートのダウンロード
次の手順に沿ってテンプレートをダウンロードし、修正したCSVファイルを利用します。
Step1
インポートする対象のプロジェクトに移動し、「課題一覧」機能を表示してください。
Step2
エクスポートボタンを押し、”CSV(現在のフィルタ)”メニューをクリックしてください。
現在、登録されているタスクがCSV形式でダウンロードされます。こちらのファイルをベースに修正してご利用ください。
(2)必要な課題タイプやフィールドをEnkinGTに作成
インポートする各フィールドに対応する課題タイプやフィールドを、EnkinGT側に準備する必要があります。課題タイプを作成/編集やカスタムフィールドの作成を参考に、対応する入力項目をご準備ください。
※EnkinGTにインポートする際、CSVには以下のフィールドが必須項目になっています。
これらに対応するフィールドをご準備ください。
| 項目 | 説明 |
| 課題タイプ | タスクを整理するカテゴリにあたり、各種フィールドをカスタマイズできます。 |
| ステータス | タスクの状態を示す分類で、課題タイプごとにワークフローを指定します。 |
| サマリー | タスクのタイトルを入力するフィールドになります。 できるだけ情報量を多く、わかりやすい内容を記載します。 |
(3)EnkinGTのプロジェクトにCSVをインポート
Step1
インポートするプロジェクトの設定に移動し、「課題のインポート」をクリックします。
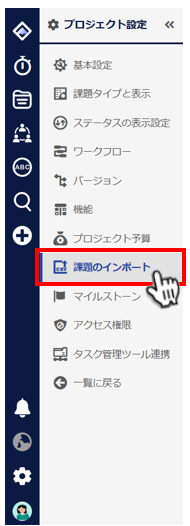
Step2
課題のインポート画面が表示されます。
「CSVでインポート」を有効にします。
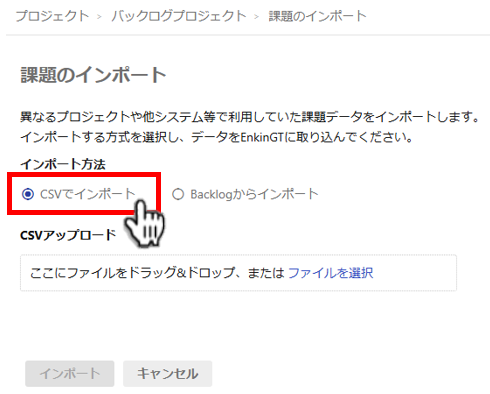
Step3
インポートしたいCSVファイルをドラッグ&ドロップ、
または「ファイルを選択」より選択します。
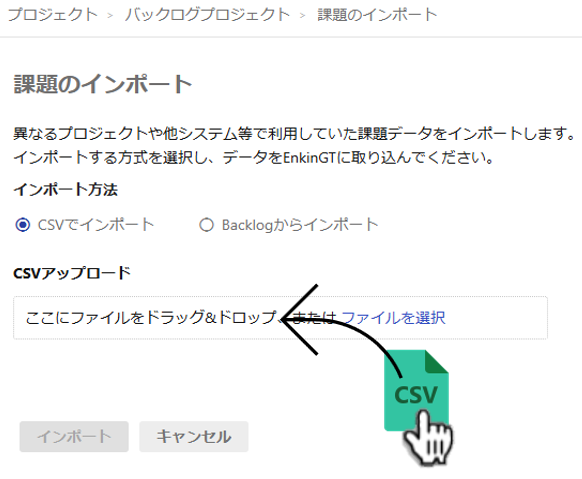
Step4
フィールド設定が下部に表示されます。
CSVファイルの項目名と、紐づけるEnkinGTフィールドを確認します。
インポートする場合は「インポート」ボタンを押します。
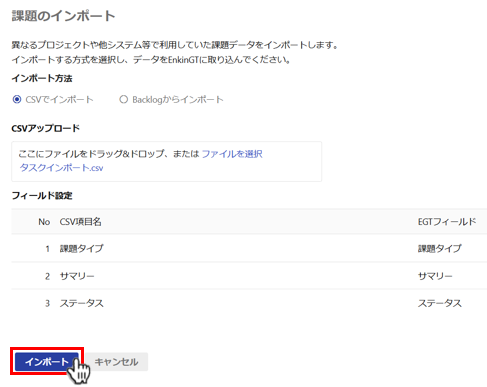
Step5
確認Wizardが表示されます。
【確認】
インポートすると、インポート先プロジェクトの既存データは削除されます。
CSVファイルのデータのみがプロジェクトに登録されます。
よろしければ「はい」ボタンを押します。
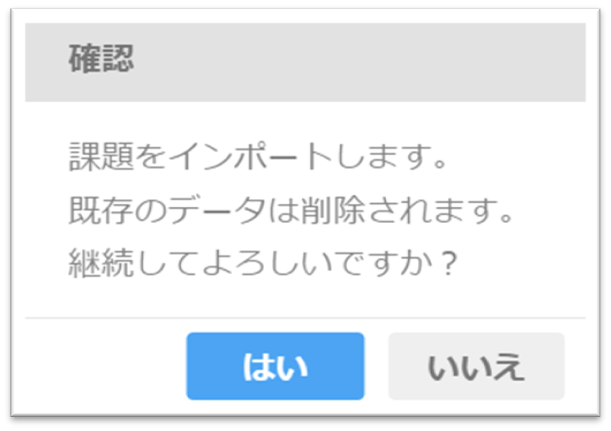
Step6
設定は終了です。
自動的にインポート処理が動作します。
