Backlogからデータを簡単にインポートしたい
EnkinGTでは外部のタスク管理ツールから課題を簡単にインポートする方法を準備しています。
[インポート方法]
・CSVファイルを利用しインポート
移行元製品からタスクをCSV形式でエクスポートし、簡単にEnkinGTにインポートすることが可能です。
・Backlogから直接インポート
APIを利用してタスク情報、コメント情報に加えて、概要に埋め込まれた画像および添付ファイルも全自動でインポートできます。
当ページでは、Backlogから直接インポートする方法についてご説明します。
[サポート製品]
この機能は、ノーマル版、グローバル版、プロフェッショナル版の製品でご利用頂くことが可能です。
Step1
インポートするプロジェクトの設定に移動し、「課題のインポート」をクリックします。
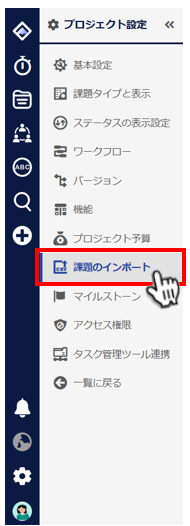
Step2
課題のインポート画面が表示されます。
「Backlogからのインポート」を有効にし、「インポート設定を行う」ボタンを押します。
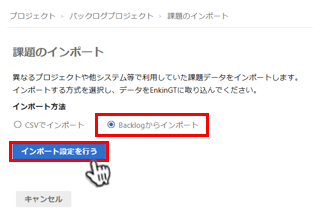
Step3
確認Wizardが表示されます。
【確認】
インポートすると、インポート先プロジェクトの既存データは削除されます。
Backlogデータのみがプロジェクトに登録されます。
よろしければ「はい」ボタンを押します。
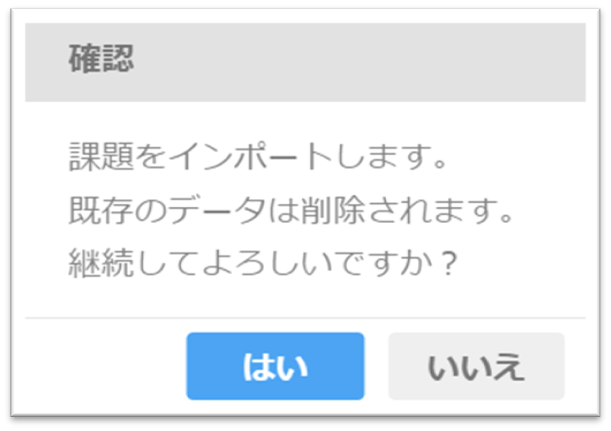
Step4
基本設定Wizardが表示されます。
後述する入力項目の説明に従って入力します。
「次へ」ボタンを押してください。
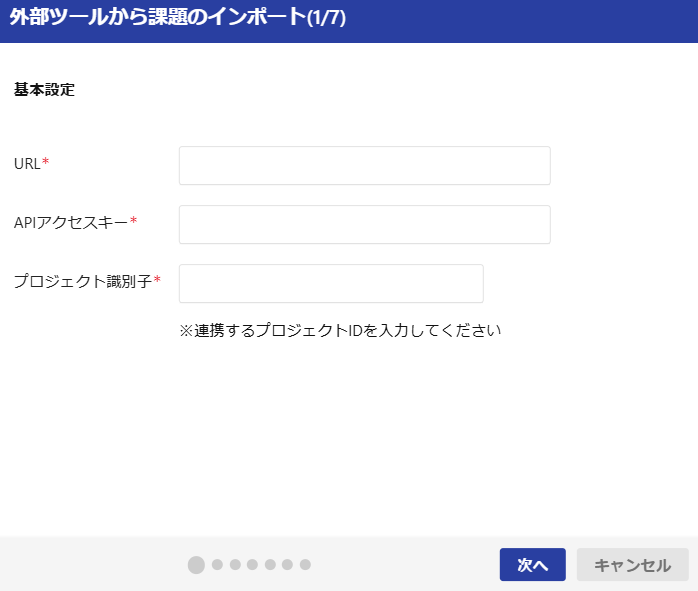
| 入力項目 | 概要 |
| URL(必須) | ご契約されているBacklogの***.backlog.comまでを入力してください。 |
| APIアクセスキー(必須) | BacklogのAPIアクセスキーを発行し、EnkinGTへ入力します。 ※Backlog APIアクセスキー発行方法は以下をご参照ください。 |
| プロジェクト識別子(必須) | EnkinGTと紐づけるBacklogのプロジェクト名の後の カッコの中に表示されている識別子を入力してください。 |
※APIアクセスキーの発行方法
1)Backlogにログインし、ヘッダーのユーザーアイコンをクリックしてください。
メニューの中から「個人設定」をクリックしてください。
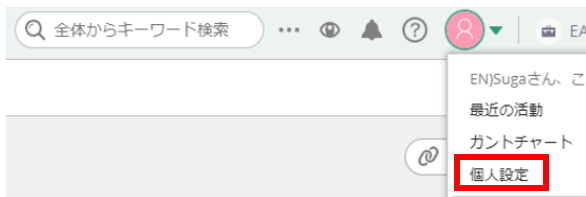
2)個人設定メニューが表示されます。左サイドバーから、「API」を選択してください。
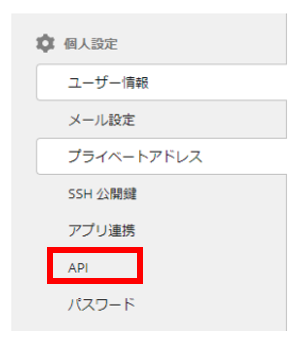
3)「登録」ボタンを押し、新しいAPIを作成してください。
画面下部に「登録されたAPIキー」が表示されますので、こちらをコピーし、EnkinGTに入力してください。
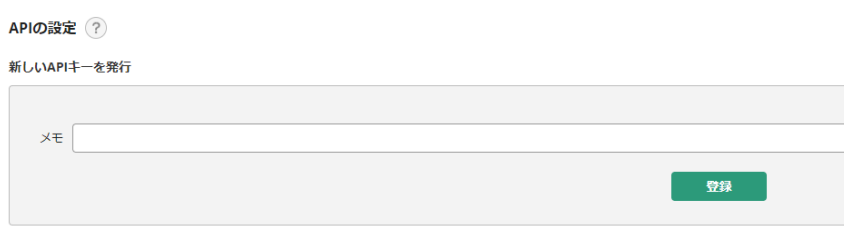
Step5
ユーザ連携Wizardが表示されます。
BacklogのユーザーとEnkinGTのユーザーを紐づけます。
対応するユーザーを選択してください。
※チェックマークを押す必要がありますので、ご注意ください。
※指定したプロジェクトにアクセス権のある全ユーザーが必要になります。
「次へ」ボタンを押してください。
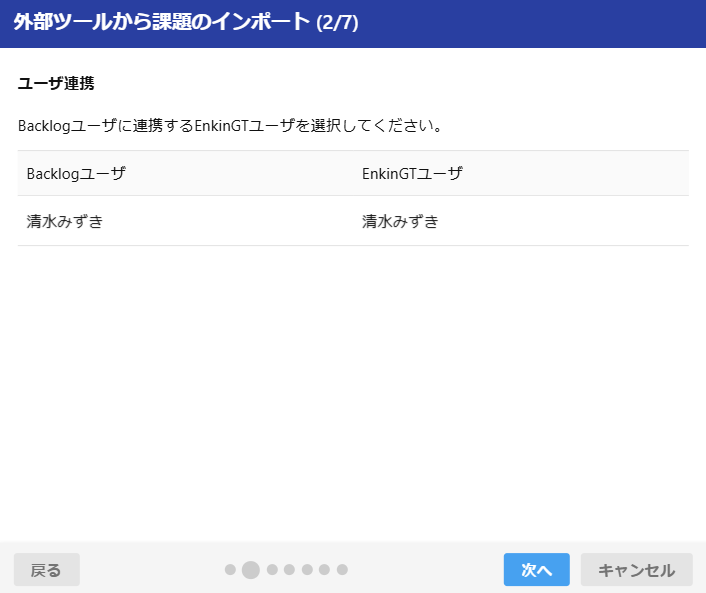
Step6
マイルストーンの設定Wizardが表示されます。
BacklogのマイルストーンとEnkinGTのマイルストーンを紐づけます。
「次へ」ボタンを押してください。
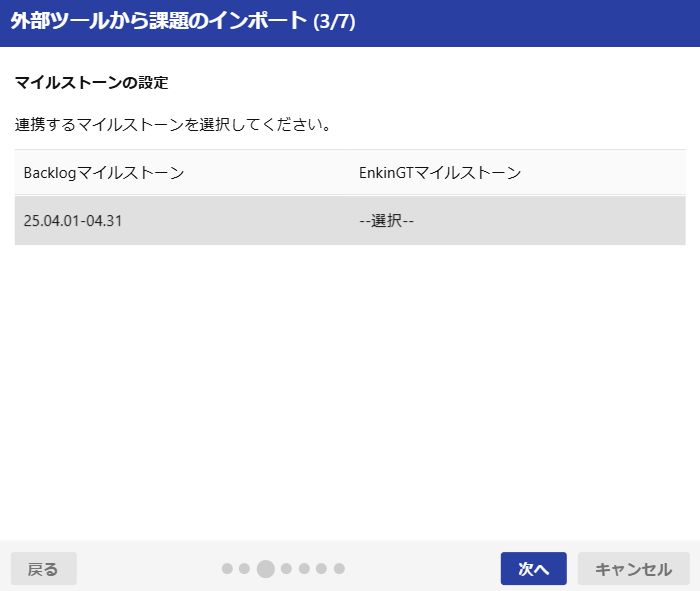
Step7
課題タイプの設定Wizardが表示されます。
Backlogの課題タイプとEnkinGTの課題タイプを紐づけます。
「次へ」ボタンを押してください。
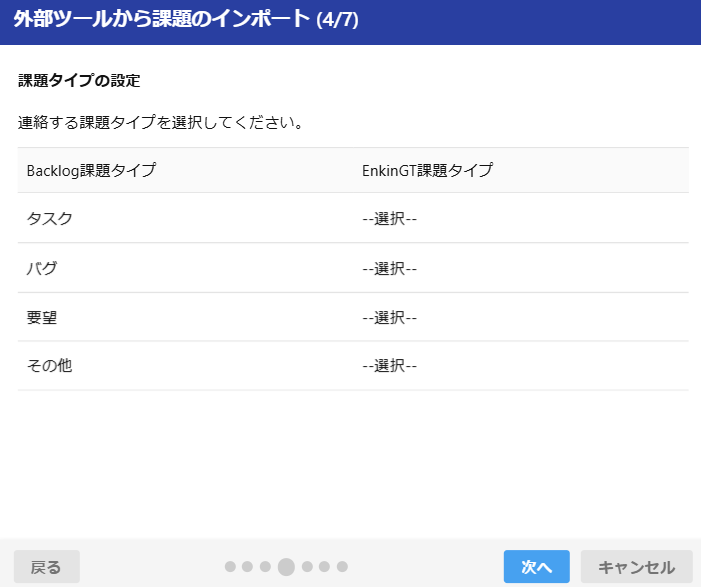
Step8
ステータスの設定Wizardが表示されます。
BacklogのステータスとEnkinGTのステータスを紐づけます。
「次へ」ボタンを押してください。
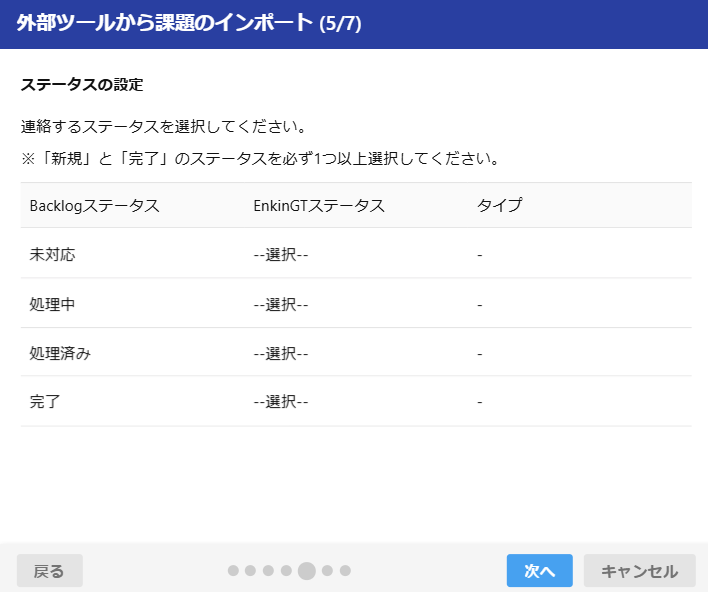
Step9
優先度の設定Wizardが表示されます。
Backlogの優先度とEnkinGTの優先度を紐づけます。
「次へ」ボタンを押してください。
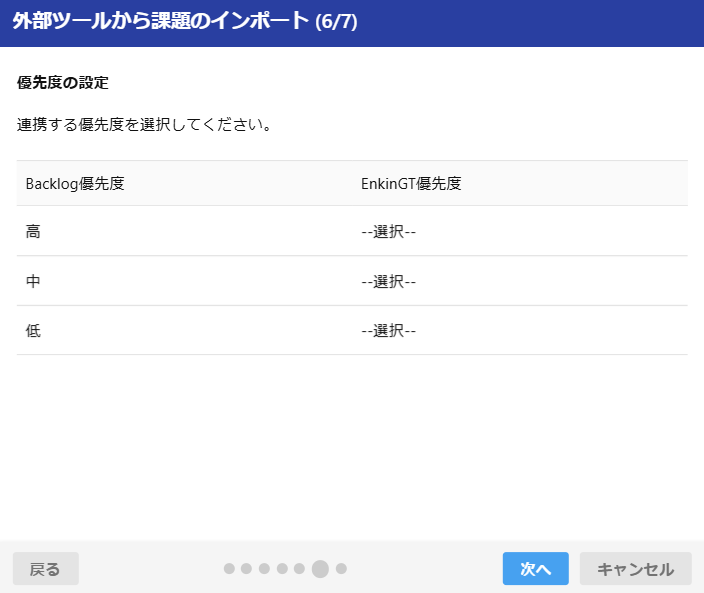
Step10
確認Wizardが表示されます。
内容に問題ないか確認し、
「インポート」ボタンを押してください。
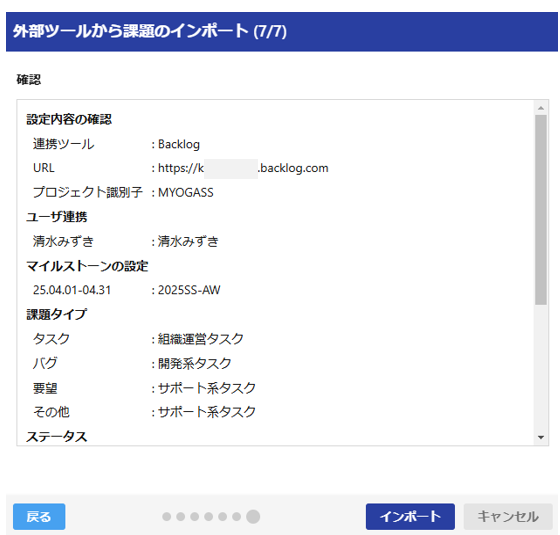
Step11
この後、自動的にインポート処理が動作します。
しばらくお待ちいただくと、タスクの取込が完了します。
