Outlook、Googleカレンダーと連携したい
EnkinGTではOutlook予定表とGoogleカレンダーと連携することが可能です。
この機能は全てのタイプの製品でご利用頂けます。
[主な利用方法]
1.カレンダーの予定をEnkinGT上に取り込み、タイム機能上で共有できます。
2.EnkinGT上のワークログをカレンダー上に表示し、予定と実績を比較することができます。
ご利用頂くには、Outlook予定表、もしくはGoogleカレンダーが利用できるアカウントを、別途、ご準備頂く必要があります。
当ページではカレンダー連携の設定方法についてご説明致します。
Step1
カレンダー連携を行うユーザでログインし、左サイドバー下部のユーザアイコンをクリックし、「アカウント設定」をクリックしてください。
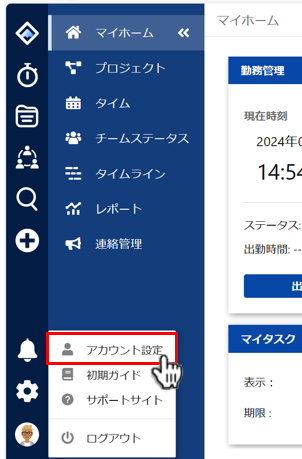
Step2
次に、アカウント設定より「アプリ」>「カレンダー連携」をクリックしてください。
カレンダー連携画面が表示されます。
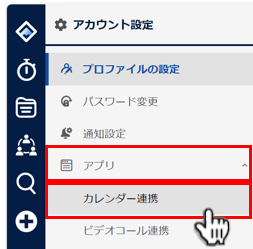
Step3
カレンダー連携の設定を開始します。画面右上の「編集」ボタンを押してください。
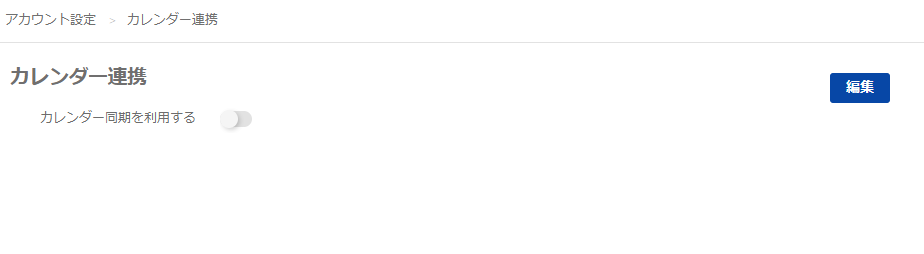
Step4
まず最初に連携するカレンダーサービスを選択し、認証を行います。
以下の中からサービスを選択し、サインインボタンをクリックしてください。
・Outlook予定表
・Googleカレンダー
サインインボタンを押すと、各サービスの認証画面に遷移されます。
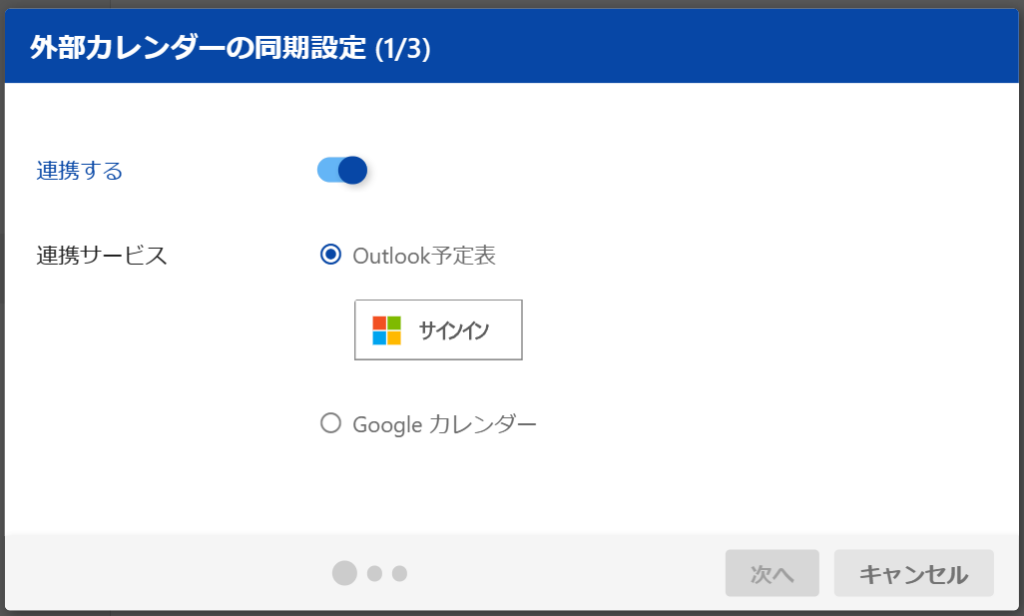
Step5
認証に成功すると、Wizardの「次へ」ボタンが有効になります。クリックし次の設定画面に遷移してください。
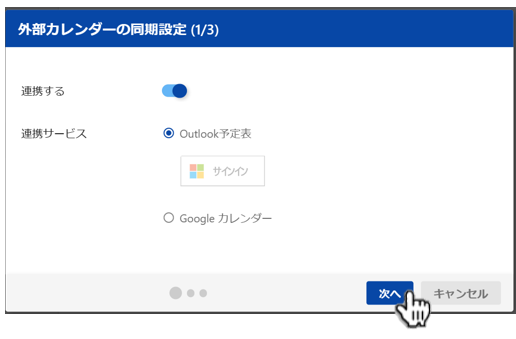
Step6
このページではカレンダーの予定の取り込み設定と、ワークログのカレンダー登録設定を行います。
以下の設定を行い、「次へ」ボタンを押してください。
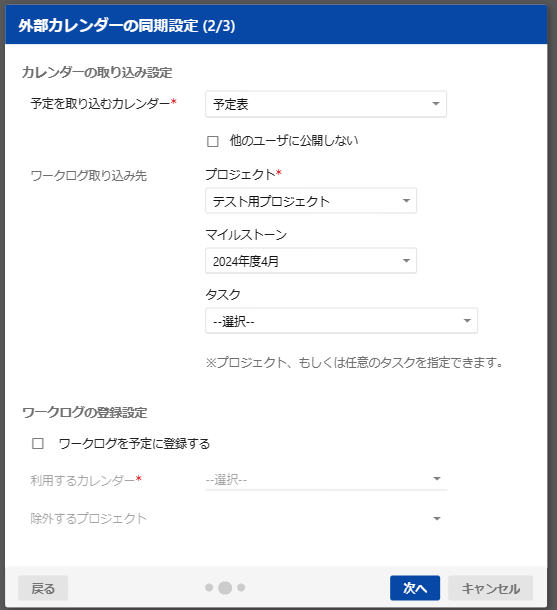
[カレンダーの取り込み設定]
・予定を取りこむカレンダー
ご利用中のカレンダー一覧の中から、EnkinGT上に取りこむカレンダーを1つ選択します。
取り込んだカレンダーの予定は、チームステータスやタイムシート機能上で、
他のユーザと共有されます。
※非表示に設定している予定は、他のユーザ上には「予定あり」と表示されます。
・他のユーザに公開しない
設定を有効にすると、他のユーザに対して全てのカレンダー情報を公開しません。
・ワークログ取り込み先
ここで設定した内容は、タイムシート画面から”同期”ボタンを押した際に利用されます。
予定をワークログとして登録する際、以下の2種類の方法で登録することが可能です。
-ワークログをプロジェクトに設定する場合
プロジェクトのみを設定してください。予定は指定されたプロジェクトに
ワークログとして作成されます。
※ワークログはマイルストーンには登録できませんので、ご注意ください。
-ワークログをタスクに設定する場合
プロジェクト、マイルストーンを選択し、設定を行うタスクを選択してください。
ワークログのタスクとして、自動で設定されます
※予定に課題IDが設定されている場合は、課題IDが指定されたタスクが優先されます。
[ワークログの登録設定]
ログインユーザが登録するワークログを、自動的に指定したカレンダーに登録することが可能です。
利用する、しないを任意に選択できます。ご利用になる場合、
「ワークログを予定に登録する」をオンにしてください。
・利用するカレンダー
ワークログを登録するカレンダーを1つ選択します。ワークログは自動的に
カレンダーに登録されます。
※1時間に1回の間隔で登録されます。
・除外するプロジェクト
ワークログを登録しないプロジェクトを選択することが可能です。
特定のプロジェクト配下のワークログのみ登録する場合、ご利用ください。
Step7
確認画面が表示されます。設定された内容を確認し、問題がなければ「保存」ボタンを押してください。
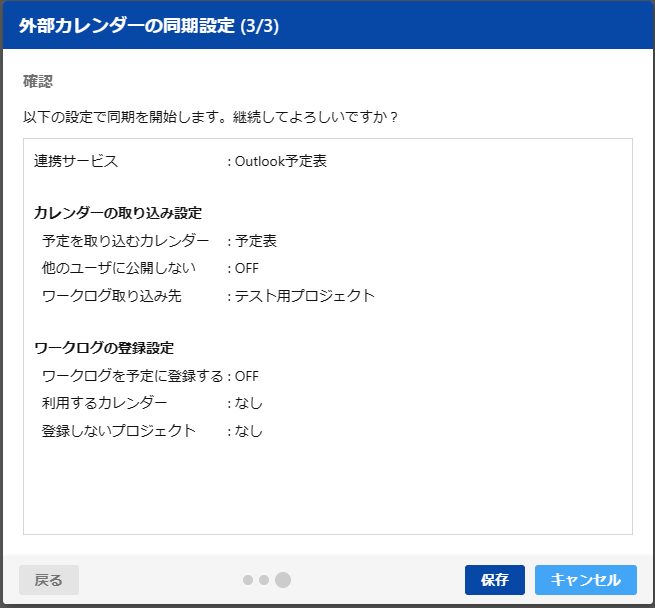
Step8
以上でカレンダー連携の設定は終了です。
実際に連携機能が動作しているかどうか確認してください。
[カレンダーの取り込み確認]
「タイム」>「タイムシート」>「カレンダー」を表示し、「同期」ボタンを押してください。
設定したカレンダーの予定がワークログとして取り込まれます。
ご確認ください。
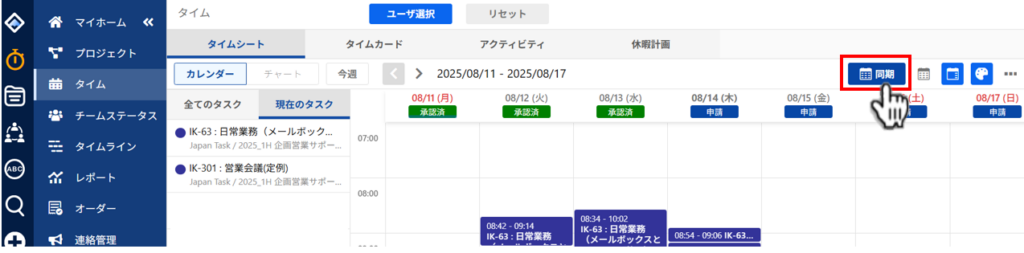
[ワークログの登録確認]
設定した外部カレンダーに、設定したワークログが1時間に1回の間隔で自動登録されます。
ご確認ください。
