外部勤怠管理ツールAKASHIと連携したい
EnkinGTでは外部の勤怠データを取得し、工数管理で活用することが可能です。
取得した勤怠データはEnkinGT上のタイムカードに取り込まれ、各機能で利用することが可能です。
AKASHIとの連携
AKASHIとの連携方法についてご説明します。
| 項目 | データ | 概要 |
| タイムカード (遅行、早退含む) | 連携製品 | AKASHIの打刻データを同期して利用します。 遅刻や早退の判定は、EnkinGTの勤務タイプに基づき、 EnkinGT側で判定します。 |
| 月次データ | 連携製品 | AKASHIの打刻データを同期して利用します。 EnkinGTに保存されている月初めの日付を元に、 月次データをEnkinGTが計算します。 |
| 勤務カレンダー | 連携製品 | AKASHIの勤務カレンダーを同期して利用します。 |
| 個人の休日設定 | EnkinGT | 同期方法がないため、EnkinGTの休日設定を利用します。 AKASHI側と双方の設定を行ってください。 |
| 毎月の開始日 | EnkinGT | 同期方法がないため、EnkinGTの開始日設定を利用します。 AKASHI側と双方の設定を行ってください。 |
| 勤務タイプ | EnkinGT | 同期方法がないため、EnkinGTの勤務タイプを利用します。 AKASHI側と双方の設定を行ってください。 |
AKASHI連携の設定方法
Step1
管理者、パワーユーザー権限を持つユーザーでログインし、
左サイドバーの歯車アイコン「システム設定」>「外部連携」>「勤怠管理ツール連携」をクリックします。
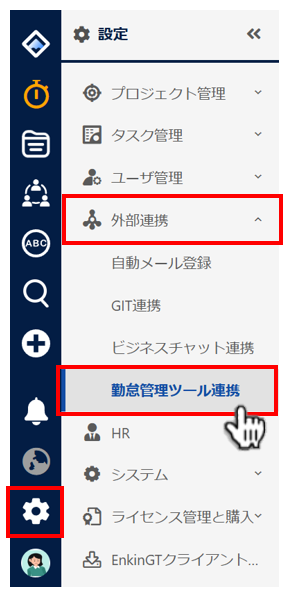
Step2
勤怠管理ツール連携画面が表示されます。
右上部「編集」ボタンを押し、勤怠ツール連携の設定画面が表示されます。
「連携を利用する」を有効にします。
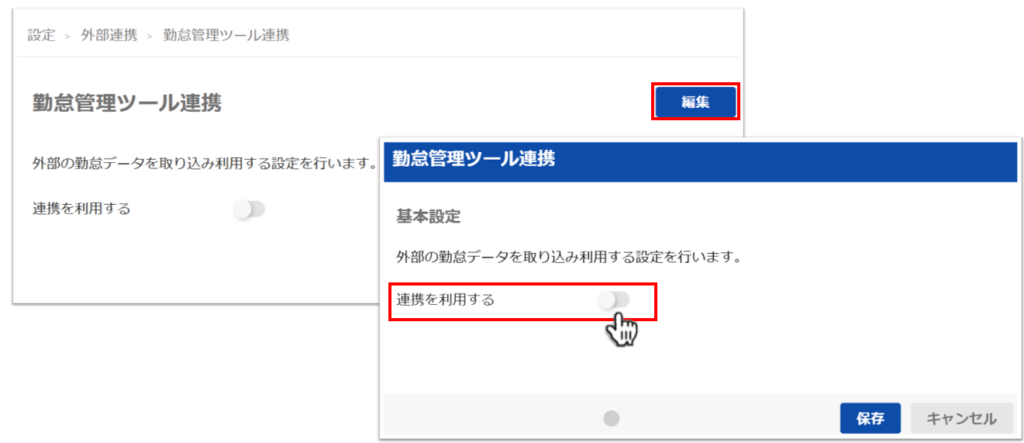
Step3
基本設定画面が表示されます。
AKASHIを選択します。
AKASHI準備
AKASHIへログインし以下操作を行いAPIトークンを発行します。
「設定」>「従業員」>「従業員設定」>「変更」ボタンを押します。
「利用機能設定」タブを開きます。
公開API利用可否のプルダウンメニューより「利用する」を選択します。
「確定」ボタンを押します。
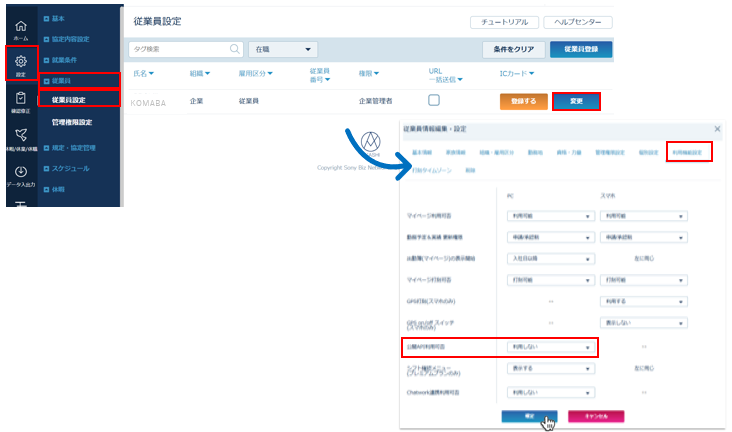
「マイページ」>「APIトークン」>「APIトークン追加」ボタンを押します。
作成されたAPIトークンが表示されます。
APIトークンをコピーします。
「確定ボタン」を押します。
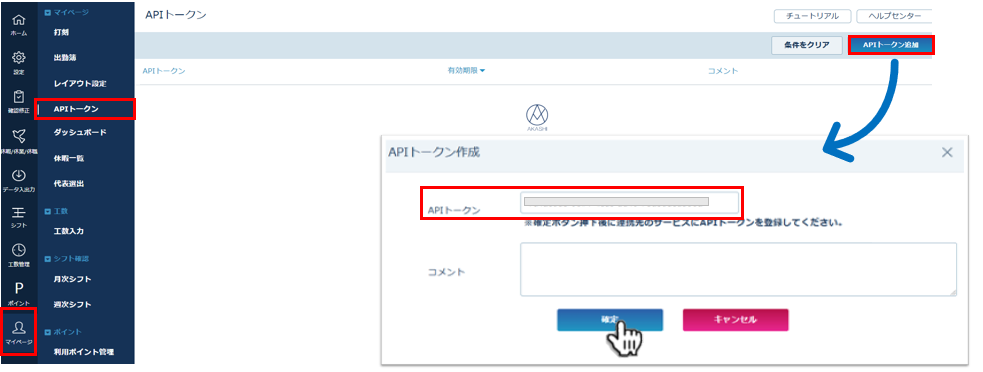
EnkinGT操作
(1/3)基本設定
企業ID(AKASHIで設定) と発行しコピーしたAPIトークンを入力し、「認証」ボタンを押します。
取込時刻を設定します。
※「取込時刻」はAKASHIよりEnkinGTへ自動同期する時刻です。
「次へ」ボタンを押します。
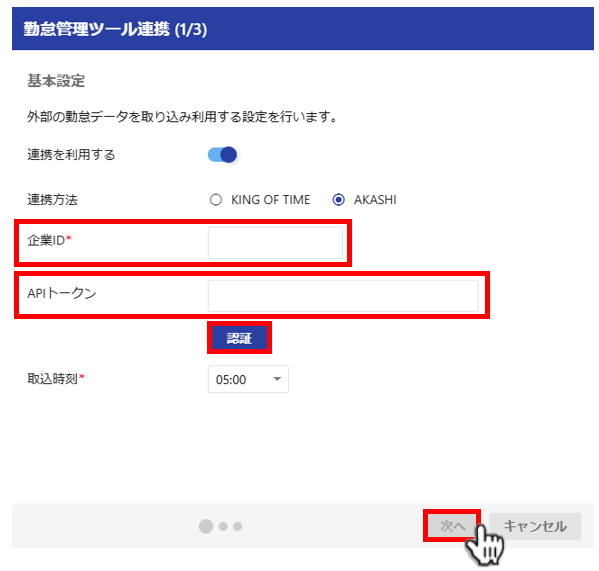
(2/3)カレンダーの連携
選択したユーザーに設定されている勤務カレンダーの設定を、EnkinGTの各勤務カレンダーに割り当てます。
EnkinGT勤務カレンダーと連携するモデルユーザーをリストから選択し、「次へ」ボタンを押してください。
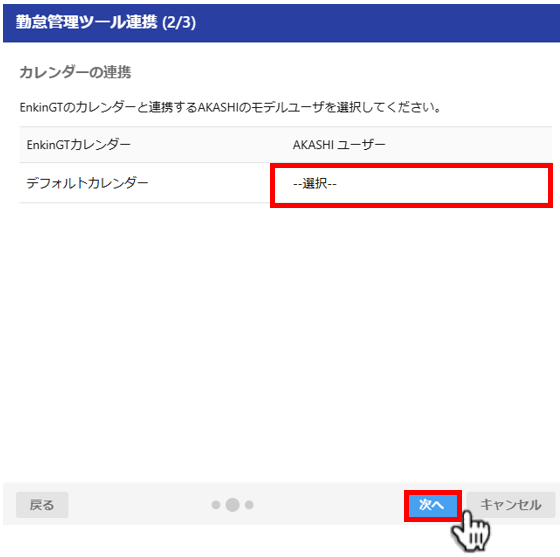
(3/3)確認
勤怠管理の連携設定を確認します。
「保存」ボタンを押します。
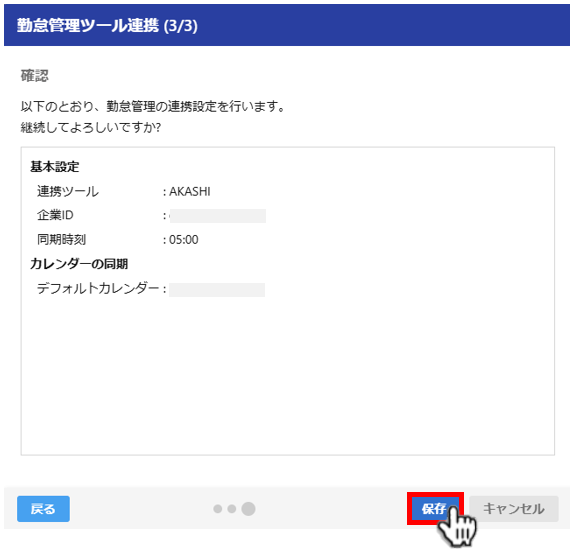
Step4
AKASHIと以下の項目は自動連携できないため、AKASHIに設定されている情報をEnkinGTに設定する必要があります。
・個人の休日設定
・毎月の開始日
・勤務タイプ
まずは、個人の休日設定を行います。
設定方法についてはこちらをご覧ください。
個人の休暇設定を行いたい
Step5
次に、毎月の開始日設定を行います。
EnkinGTは開始日として設定します。
締め日を採用している場合は以下の例のように設定します。
例)
末締め :開始日 1日
20日締め:開始日 21日
25日締め:開始日 26日
管理者権限を持つユーザーでログインし、
左サイドバーの歯車アイコン「システム設定」>「HR」>「基本設定」をクリックします。
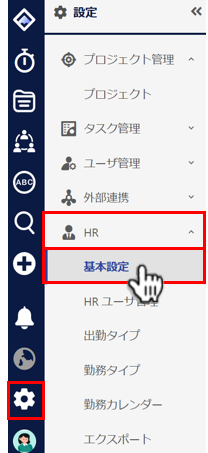
Step6
基本設定の画面に
毎月の開始日が表示されます。
変更する場合は、画面の右上の「編集」ボタンを押してください。

Step7
基本設定の編集画面が表示されます。
毎月の開始日フィールドを変更します。
「保存」ボタンを押します。
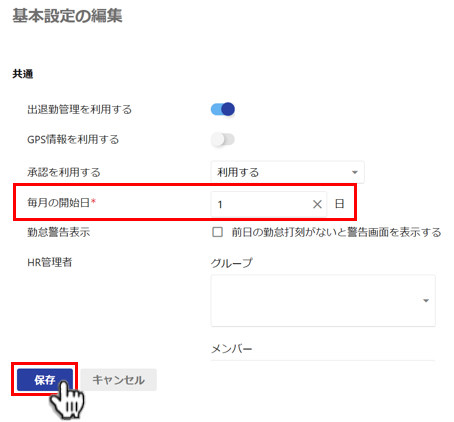
Step8
次に、勤務タイプの設定を行います。
勤務タイプには以下の情報が含まれます。
・勤務タイプ
時間制、フレックス、スーパーフレックス
・勤務時間(開始~終了)
・休憩時間
管理者権限を持つユーザーでログインし、
左サイドバーの歯車アイコン「システム設定」>「HR」>「勤務タイプ」をクリックします。
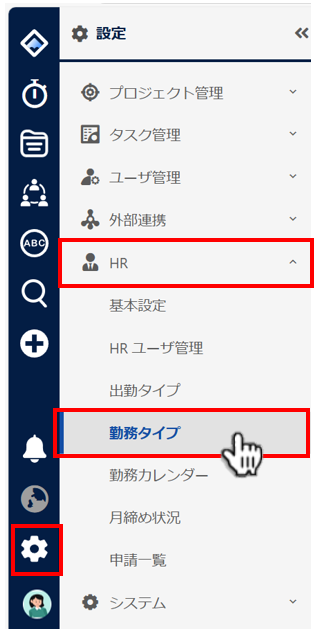
Step9
勤務タイプの画面が表示されます。
「新規タイプ」ボタンを押します。
勤務タイプの作成ウィザードが表示されます。
AKASHIに設定されている情報をEnkinGTの勤務タイプに設定します。
「登録」ボタンを押します。
※既存の勤務タイプ名をクリックすることで編集し更新することも可能です。
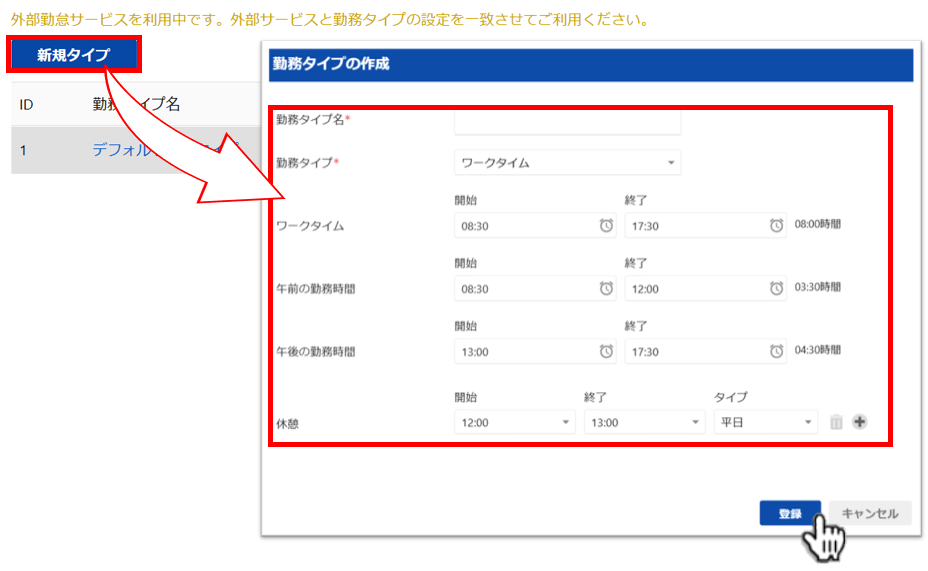
Step10
AKASHI と一致させた勤務タイプをユーザーに割り当てます。
管理者権限を持つユーザーでログインし、
左サイドバーの歯車アイコン「システム設定」>「HR」>「HRユーザ管理」をクリックします。
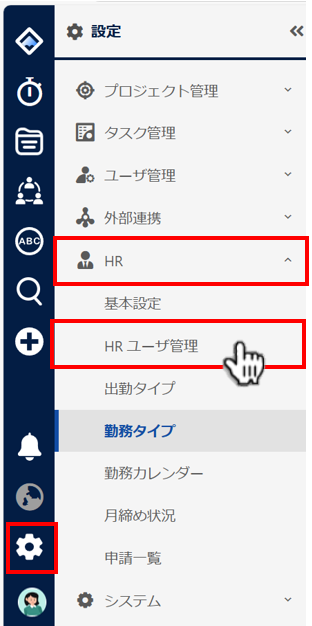
Step11
HRユーザー管理画面が表示されます。
設定した勤務タイプを割り当てたいユーザーを選択します。(複数選択可能)
「一括操作」ボタン>「勤務タイプ設定」を選択します。
勤務設定ウィザードが表示されます。
勤務タイプを選択し「更新ボタン」を押してください。
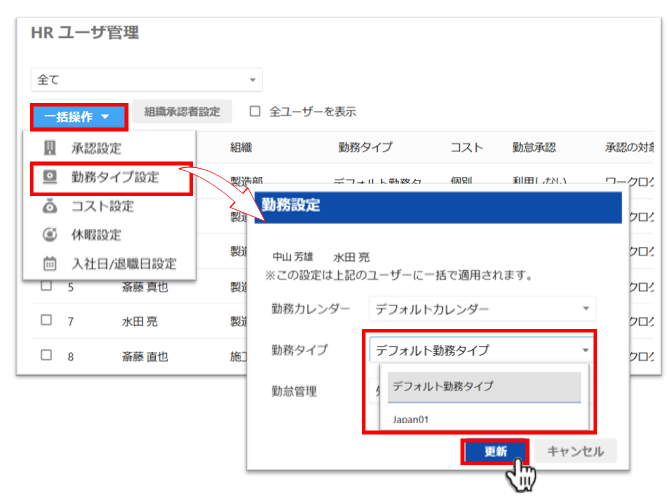
以上で外部勤怠ツール連携の設定は完了です。
