カスタムフィールドを作成したい
当ページではカスタムフィールドの作成方法についてご説明します。
[サポート製品]
この機能は、スターター版、ノーマル版、グローバル版、プロフェッショナル版の製品でご利用頂くことが可能です。
カスタムフィールドとは?
カスタムフィールドを活用し、 お客様固有のフィールドを作成することが可能です。業務毎にカスタムフィールドを定義した課題タイプを作成することで、運用に沿ったチケットを管理することが可能です。
利用できるカスタムフィールドのタイプは?
EnkinGTでは以下のカスタムフィールドを利用することが可能です。
| フィールドタイプ | 概要 |
| 単体選択リスト | 選択肢を複数用意し、その中から1つの値を選択することが できるフィールドです。 |
| 複数選択リスト | 選択肢を複数用意し、その中から1つ以上の値を選択することが できるフィールドです。 |
| テキストボックス(1行) | 自由にテキストを入力できるフィールドです。 改行を入力することはできません。 (最大文字数:300文字) |
| テキストボックス(複数行) | 自由にテキストを入力できるフィールドです。 改行を入力することができ、長文を入力することが可能です。 (最大文字数:3000文字) |
| チェックボックス | チェックボックスを利用したフィールドを利用することが可能です。 |
| ラジオボックス | ラジオボックスを利用したフィールドを利用することが可能です。 |
| セレクトボックス | 自由入力形式の複数選択リストです。フィールド上で自由に 値を入力することができ、入力された値はプロジェクト内で共有されます。 |
| URL | URLを入力することが可能です。入力された値は ハイパーリンクで表示されます。他のWebサイトと連携する際に ご利用いただくことが可能です。 |
| メンバー | 登録されているメンバーを、一覧の中から一人選択することが可能です。 |
| 日付 | 日付を入力するのに最適なフィールドです。 |
| 数値 | 数値を入力するのに専用のフィールドです。このフィールドの中の 数値は、グルーピングを行った際に自動的に集計されます。 |
作成手順
Step1
「管理者」または「パワーユーザー」権限でログインし、左サイドバーより「システム設定」をクリックします。
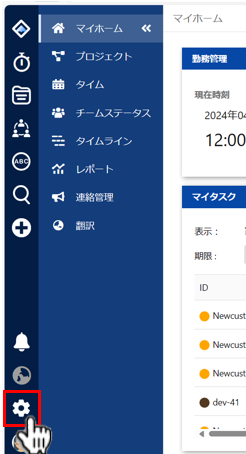
Step2
「タスク管理」>「カスタムフィールド」を選択してください。
カスタムフィールドの設定画面が表示されます。
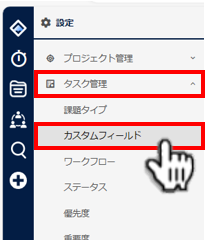
Step3
新しいカスタムフィールドを登録します。画面左上の「フィールド作成」ボタンを押してください。
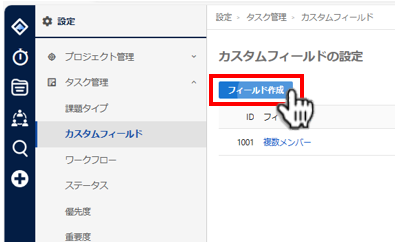
Step4
最初に、フィールドタイプを選択します。前節の一覧を参考にフィールドタイプを選択してください。
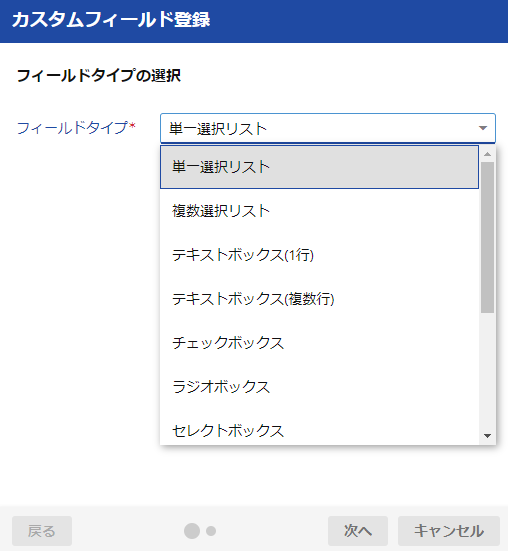
Step5
フィールド登録画面が表示されます。必要な項目を入力し、「登録」ボタンを押してください。
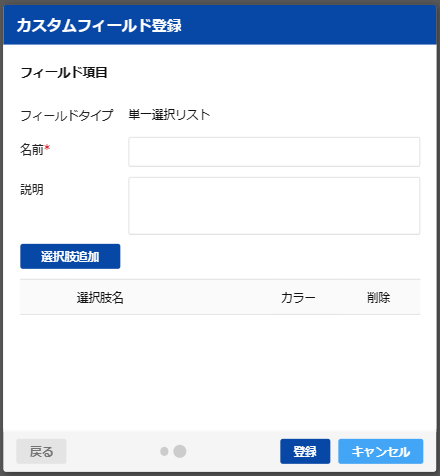
Step6
以上で新しいカスタムフィールドの登録は完了です。
以下の手順で作成したカスタムフィールドの利用を開始してください。
(1)「システム設定」→「課題タイプ」より、新しく登録したカスタムフィールドを課題タイプに適用する。
(2)「プロジェクト設定」→「課題タイプと表示」より(1)の課題タイプを選択し、新しく登録した
カスタムフィールドの表示場所を決定する。
