ボード(カンバン)でタスクを管理したい
EnkinGTは、タスクをボード上に表示し、タスクを管理することが可能です。
ボードには以下の2つのビューがあります。
・ステータスビュー
タスクをステータス毎に表示します。表示するステータスをカスタマイズし、
業務に合わせたステータスを設定することが可能です。
担当者でグルーピング表示することも可能です。
・期限ビュー
タスクを期限毎に表示します。
期限切れ、今日が期限等、わかりやすく表示するため、タスクの対応漏れを削減することが可能です。
当ページではボード機能の操作方法についてご説明します。
Step1
ログインし、プロジェクト一覧から表示するプロジェクトの”ボード”をクリックしてください。
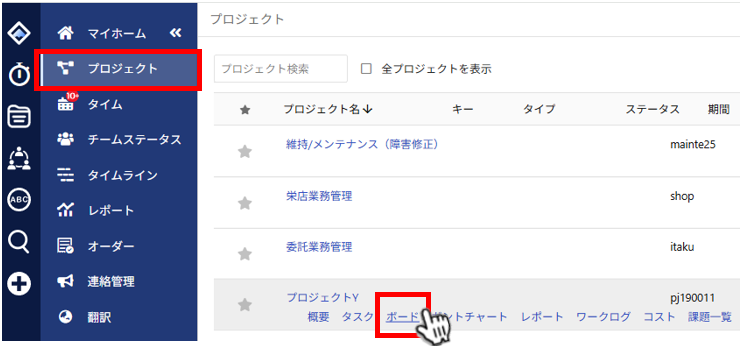
Step2
プロジェクト内のタスクがチケットとして、ボード上に表示されます。
[ステータス表示]
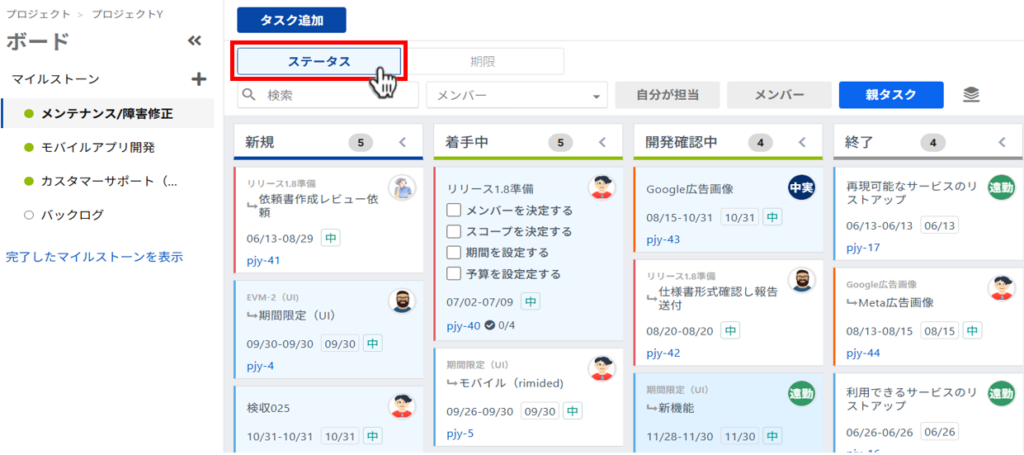
※「メンバー」ボタンを押すと、タスクの担当者ごとでグルーピング表示されます。
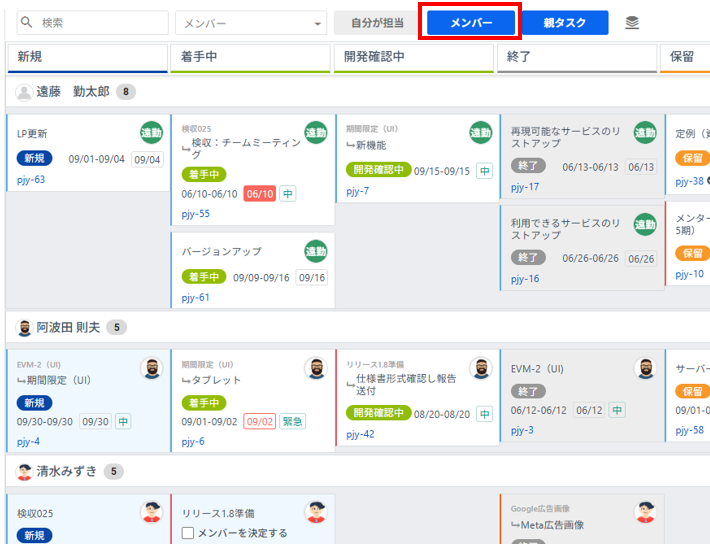
[期限表示]
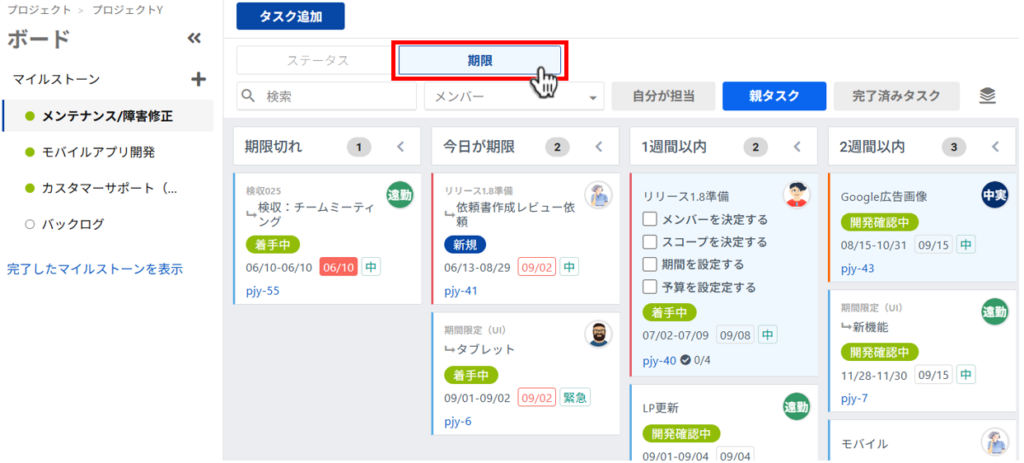
Step3
チケットをドラッグ&ドロップすることで、チケットのステータスを変更することが可能です。
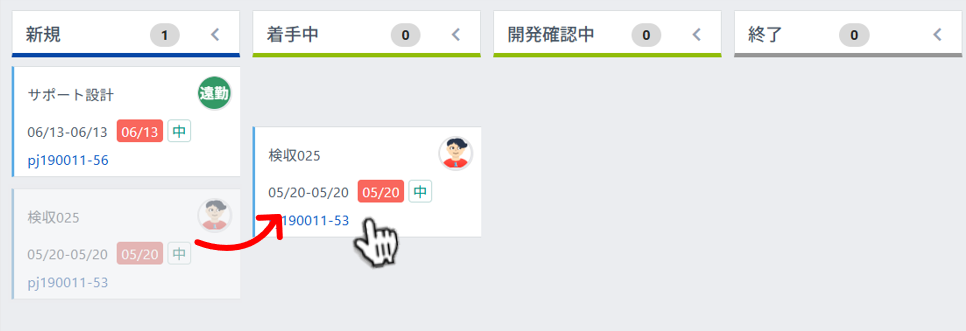
Step4
ユーザアイコンをクリックすることで、担当者を変更することが可能です。
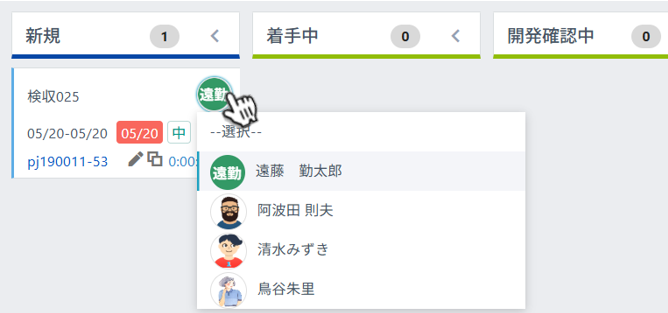
Step5
チケットの上にマウスカーソルを合わせると、トラッキングアイコンが表示されます。
開始ボタンを押すとトラッキングが開始されます。
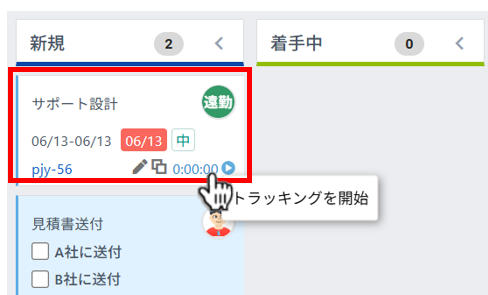
Step6
ボード上のチェックリストを直接操作でき、完了項目は非表示になります。
サブタスクの進捗(完了数/総数)も確認可能です。
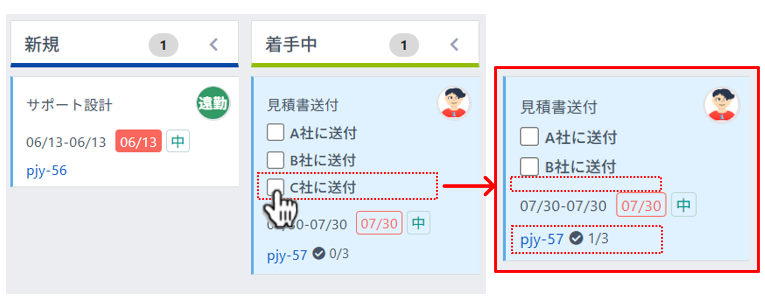
Step7
フィルターを利用してチケットを絞り込むことが可能です。
※担当者フィルターと組み合わせて利用することが可能です。
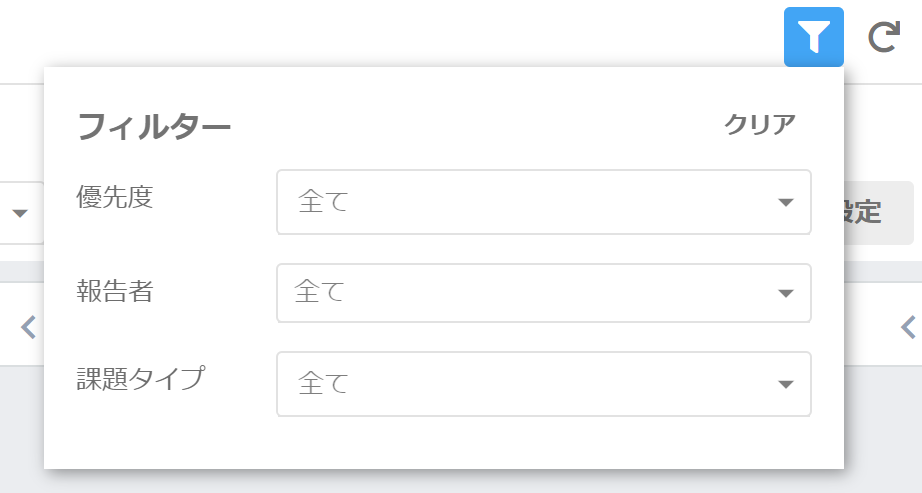
Step8
以上で、基本操作の説明は終了です。
