タスクを編集したい
当ページではEnkinGTに登録したタスクの編集方法についてご説明します。
タスクの編集方法
タスクの編集方法は大きくわけて以下の2つの方法が存在します。
1. 編集画面を表示して編集する方法
2. 直接フィールドをクリックし、編集する方法
それぞれの方法を次にご説明します。
1. 編集画面を表示する
(1)プロジェクトメニューより「課題一覧」を画面表示し、「サマリー」部分をクリックします。

(2)タスクの詳細画面が表示されます。
画面上部にある「編集」ボタンをクリックしてください。
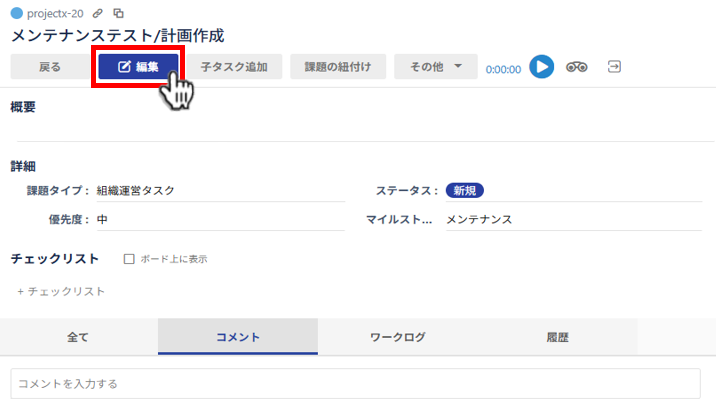
(3)タスクの編集画面が表示されます。内容を編集し「更新」ボタンを押してください。
以上でタスクの編集は完了です。
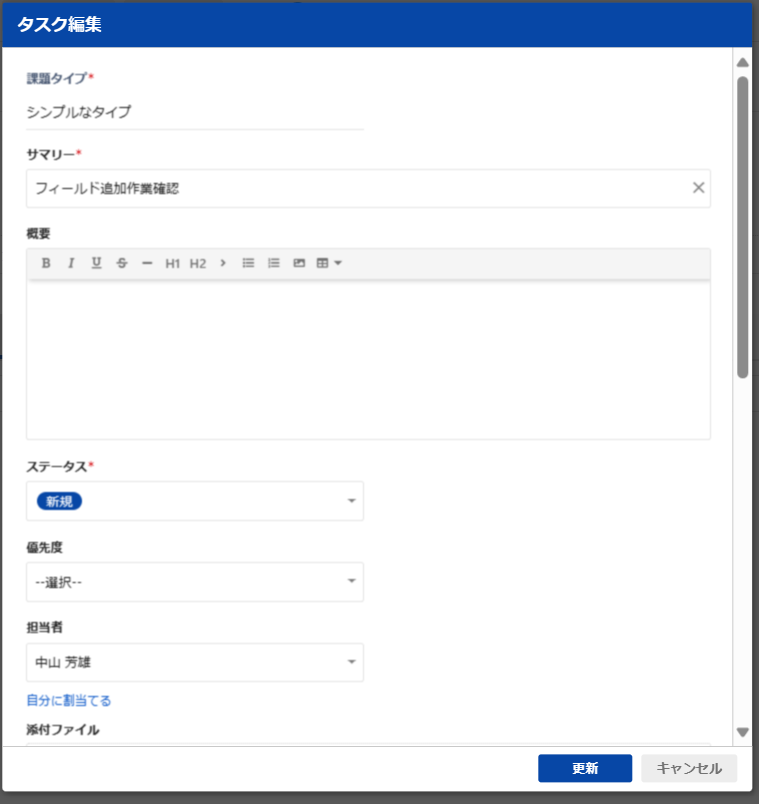
2. 直接フィールドを編集する
(1)タスクをクリックし、詳細画面を表示します。
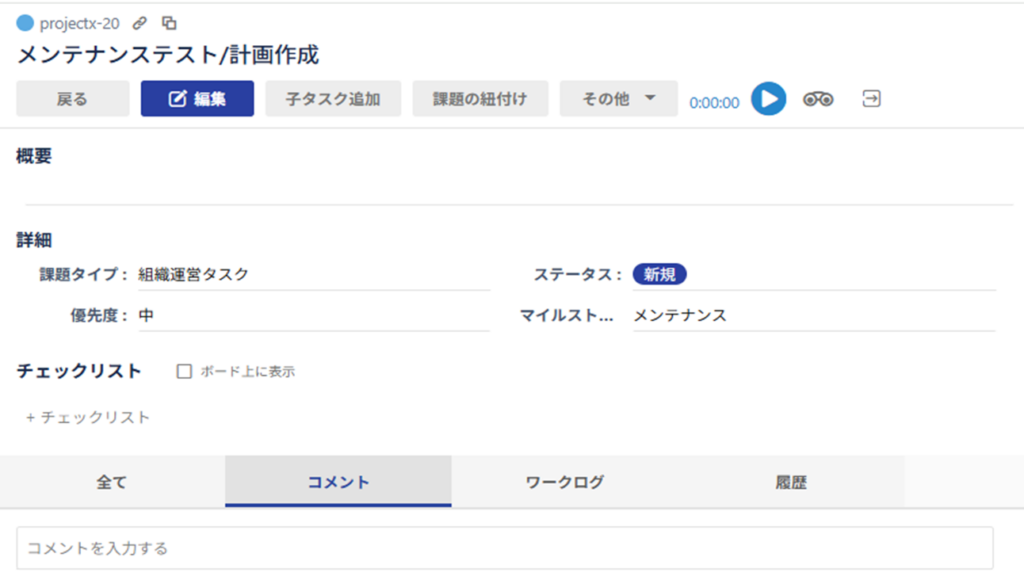
(2)変更したい情報の上にマウスカーソルを合わせます。
・変更できる場合はフィールドの色が変更されます。
左クリックし変更してください。
・チェックリストは、フィールドへ直接入力できます。
「ボード上に表示」を有効にすると、作成したチェックリストをカンバンボードに表示します。
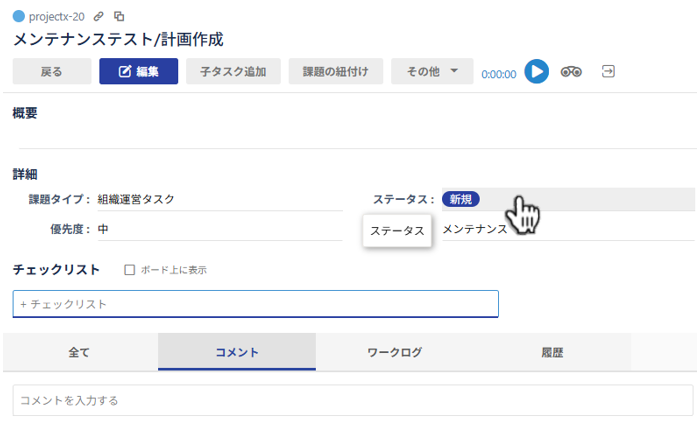
多くのフィールドを直接編集が可能です。
ご注意
以下のフィールドは変更できませんのでご注意ください。
・更新者
・実績
