個別の勤務カレンダーを作成したい
EnkinGTは勤務カレンダーを複数作成し、勤務体系の異なるメンバーにそれぞれ設定することが可能です。
【サポート製品】
フリー版ではご利用頂けません。
※「デフォルト勤務カレンダー」のみご利用頂けます。
このページでは勤務カレンダーを作成し、メンバーに割り当てる方法をご説明します。
1. 勤務カレンダーの作成方法について
Step1
「管理者」権限をもつユーザーでログインし、左サイドバー下部の「システム設定」アイコン>「HR」>「勤務カレンダー」をクリックします。
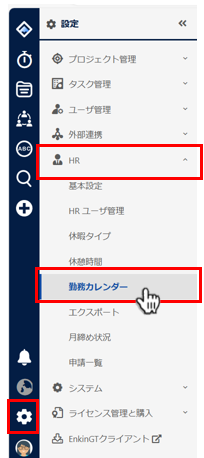
Step2
勤務カレンダーが一覧で表示されます。
新しい勤務カレンダーを作成します。「新規作成」ボタンを押してください。
※デフォルトカレンダーや既存のカレンダーを編集する場合は、各カレンダーのリンクをクリックしてください。
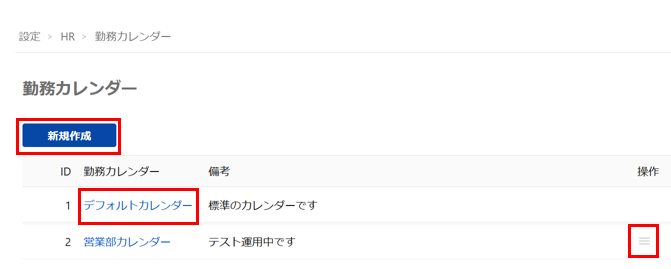
※デフォルトカレンダーはカレンダー名の編集・削除はできません。
Step3
勤務カレンダーの作成画面が表示されます。勤務カレンダー名を入力し、「登録」ボタンを押してください。
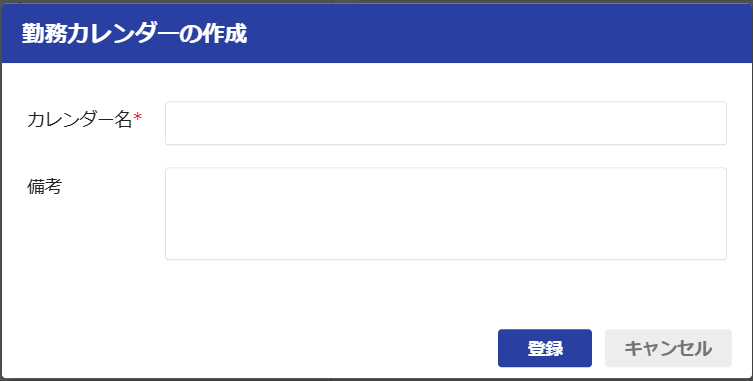
Step4
続いて作成した勤務カレンダーに対して、休日設定を行います。作成した勤務カレンダー名を選択し、勤務カレンダーの編集画面を表示してください。
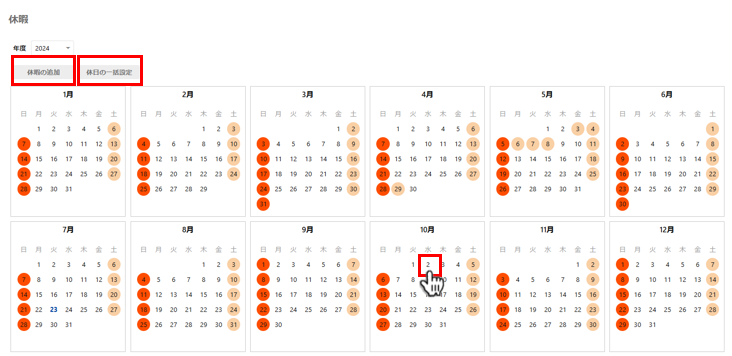
step5
休暇の追加、編集及び削除を行うことができます。年度を選択した後、以下の方法で勤務カレンダーを設定してください。
・休暇の追加
以下の2つの方法で追加することが可能です。
1)画面上部の「休暇の追加」から追加する
2)カレンダーの日付をクリックすることで追加する
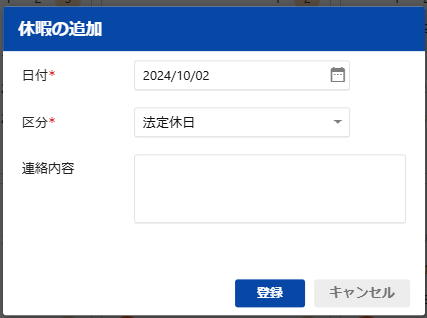
日付及び区分を選択し、「登録」ボタンを押してください。
[参考]
休日が日曜と異なる場合には、「休日の一括設定」を便利にご利用頂けます。曜日を指定することで、指定した年度の
すべての日付を一括で指定した休暇区分に変更することができます。
・休暇の編集/削除
作成済みの休暇をクリックしてください。休暇の編集及び解除を行うことが可能です。
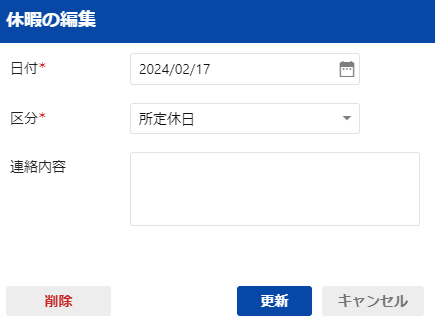
※休暇タイプは休暇タイプの設定にて登録・編集が可能です。
step6
作成したカレンダーの変更を保存します。カレンダー左下の「更新」ボタンを押してください。
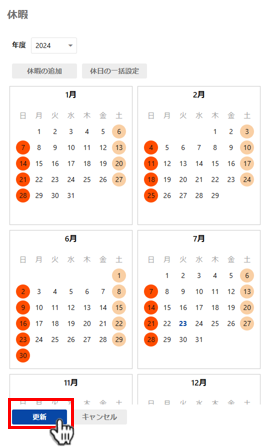
Step7
以上で勤務カレンダーの作成は終了です。作成した勤務カレンダーを各メンバーに割り当ててください。
2. 作成した勤務カレンダーをメンバーに割当てる方法について
Step1
「管理者」権限をもつユーザーでログインし、左サイドバー下部の「システム設定」アイコン>「HR」>「HRユーザー管理」をクリックします。
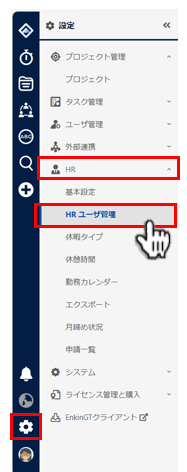
Step2
HRユーザー管理画面が表示されます。
作成した勤務カレンダーを割り当てるメンバーのチェックボックスをオンにし、画面上部の「一括操作」ボタンを押します。
一括操作ウィザードより「勤務タイプ設定」をクリックします。
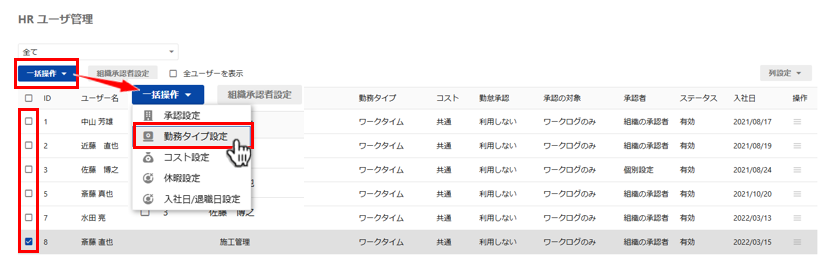
Step3
勤務設定画面が表示されます。
勤務カレンダーを選択し、「更新」ボタンを押してください。
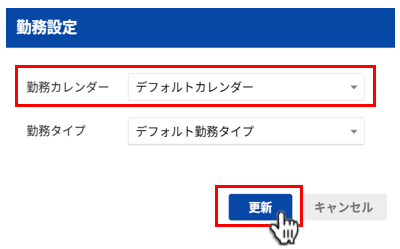
Step4
以上で作成した勤務カレンダーのメンバーへ割当ては終了です。
