外部のタスク管理ツールと連携したい
EnkinGTでは外部のタスク管理ツールに登録されているタスクをEnkinGTに取り込み、EnkinGTクライアントでトラッキングすることが可能です。
EnkinGTは以下のタスク管理ツールをサポートしています。
・GitHub
・Jira
・Redmine
・Asana
・Backlog
・Trac
当ページでは、Redmineと連携するプロジェクトの作成方法についてご説明します。
[動作確認済みのRedmine]
Redmine 4.1.1
※異なるバージョンでの動作確認が必要な場合は、別途お問い合わせください。
[外部連携プロジェクトの特徴]
・取り込んだタスクを「現在のタスク」に選択し、EnkinGTクライアントやタイムシート上で利用することが可能です。
・取り込んだタスクは参照のみ行うことができます。タスクを編集する場合はRedmine上で行ってください。
・外部連携用プロジェクトは、「タスク」「ワークログ」のみ利用可能です。
・タスクのリンクをクリックした場合、Redmineのタスク画面が表示されます。
[サポート製品]
この機能は、ノーマル版、グローバル版、プロフェッショナル版の製品でご利用頂くことが可能です。
Step1
管理者権限を持つユーザでログインし、「プロジェクト」画面より「プロジェクト作成」ボタンを押してください。
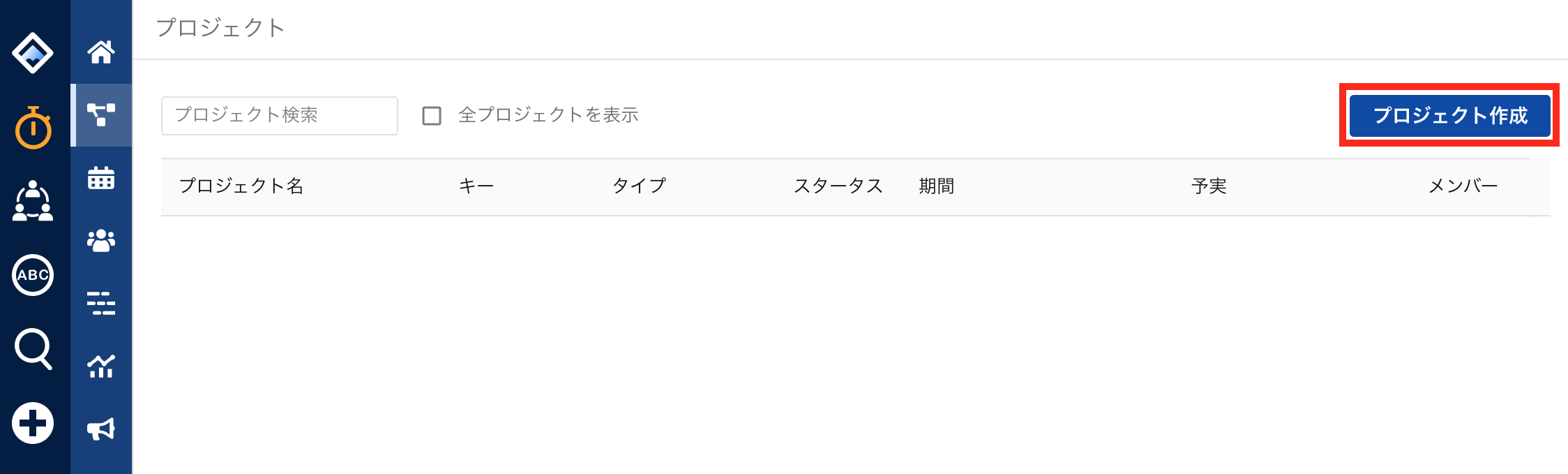
Step2
プロジェクト作成Wizardが表示されます。「外部連携用プロジェクト」を選択し、「次へ」ボタンを押してください。
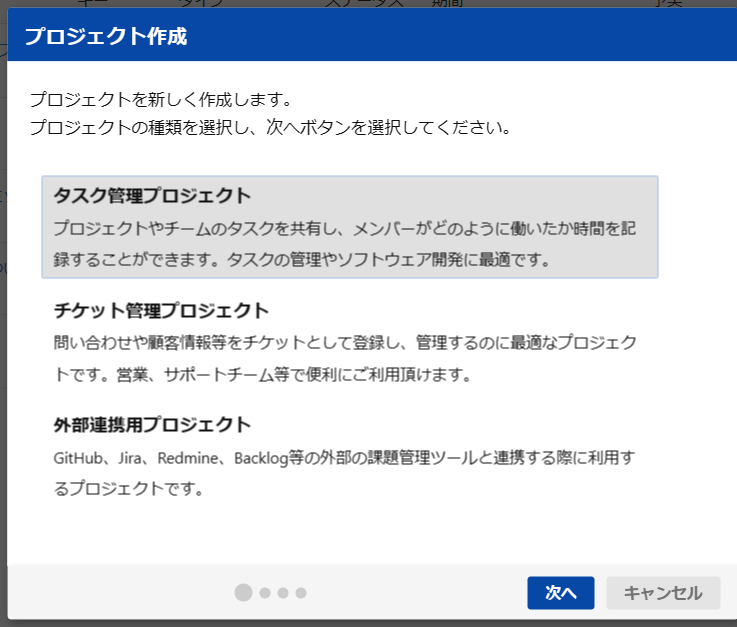
Step3
通常のプロジェクトと同様に、プロジェクトの基本情報を入力し、「次へ」ボタンを押してください。
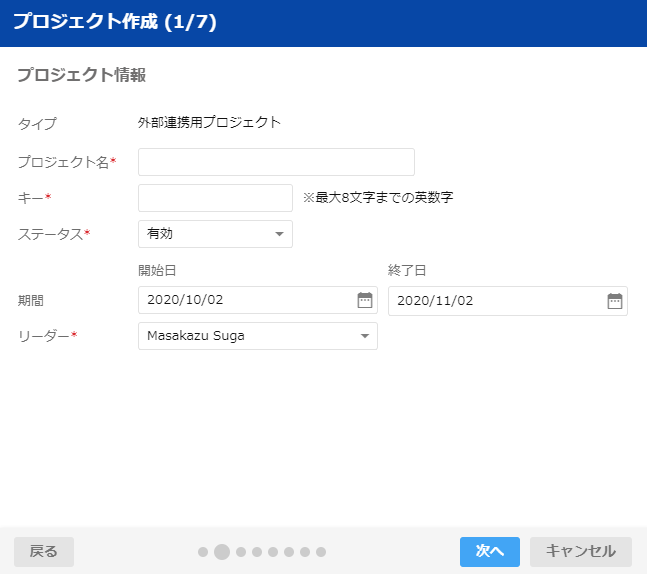
Step4
プロジェクトにマイルストーンを作成することが可能です。マイルストーンを作成し、連携ツールのスプリント等と同期する場合は、ここでマイルストーンを作成してください。
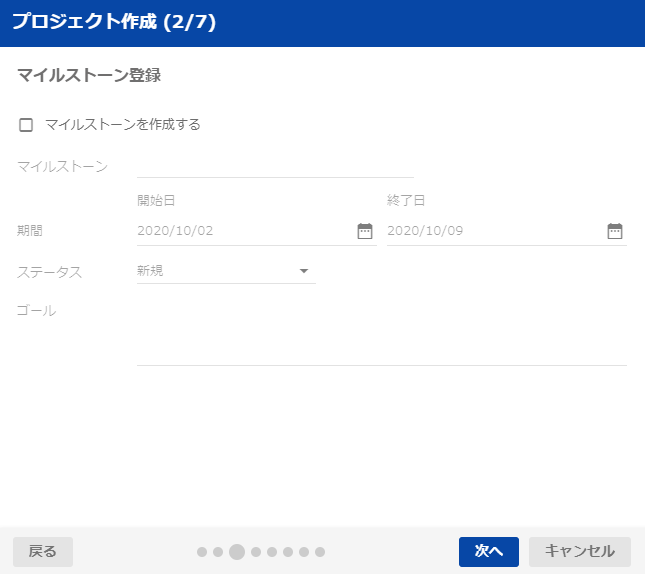
Step5
外部連携用のツールを選択して必要な情報を入力し、、「次へ」ボタンを押してください。
ここでは参考にRedmineの基本情報を入力します。
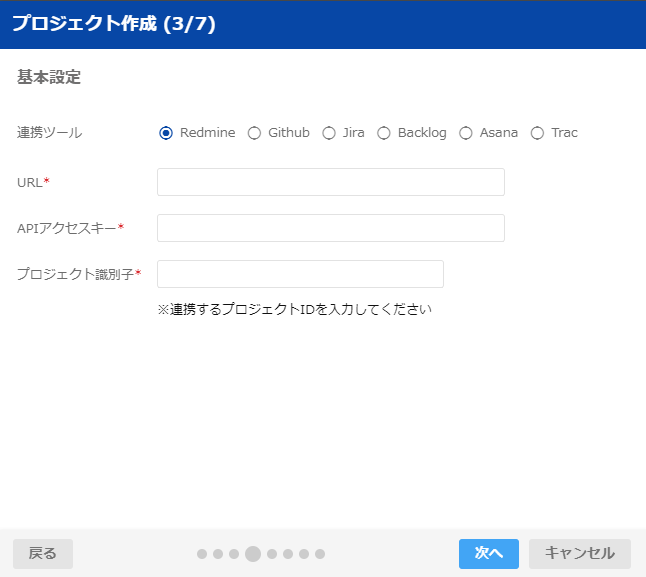
[Redmineの入力項目]
| 入力項目 | 概要 |
| URL | ご利用のRedmineのアクセスするURLを入力してください。 入力例: http://redmine.enkinlab.net |
| APIアクセスキー | Redmineから情報を取得する際に利用します。 Redmine上で連携するプロジェクトに権限があるユーザの APIアクセスキーを入力してください。 ※ログイン後、画面の右上にある「個人設定」をクリックすると、 画面の右側にAPIアクセスキーが表示されます。 |
| プロジェクト識別子 | 連携するRedmineプロジェクトの「識別子」を入力してください。 ※設定画面より確認できます。 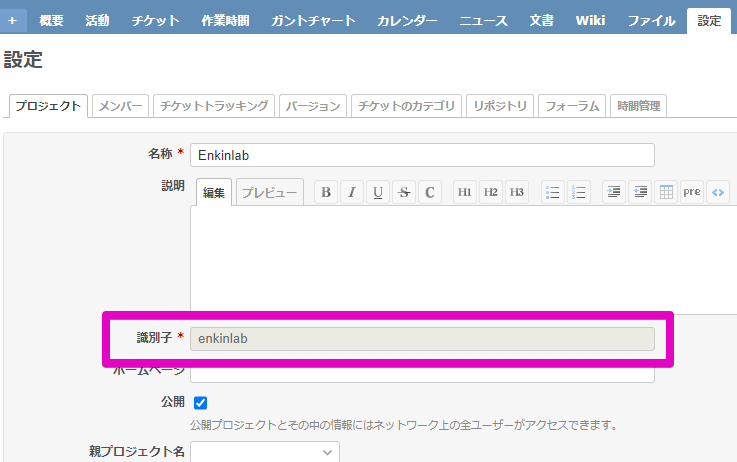 |
Step6
EnkinGTと連携用ツールに登録されているユーザの同期の設定を行います。登録されているユーザとEメールアドレスが同じ場合、EnkinGTユーザ側に初期のユーザ名が表示されます。
Redmineユーザと割り当てるユーザを選択し、「次へ」ボタンを押してください。
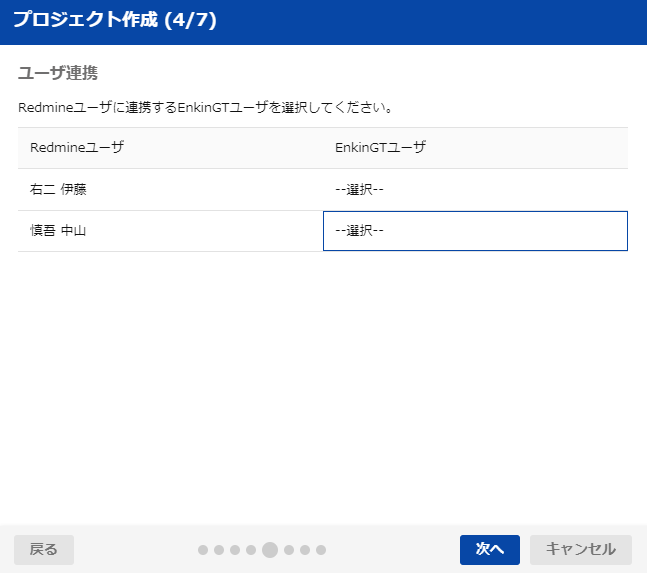
Step7
RedmineのトラッカーとEnkinGTの課題タイプを関連付けします。
取り込むトラッカーに対して、EnkinGTの課題タイプを選択してください。
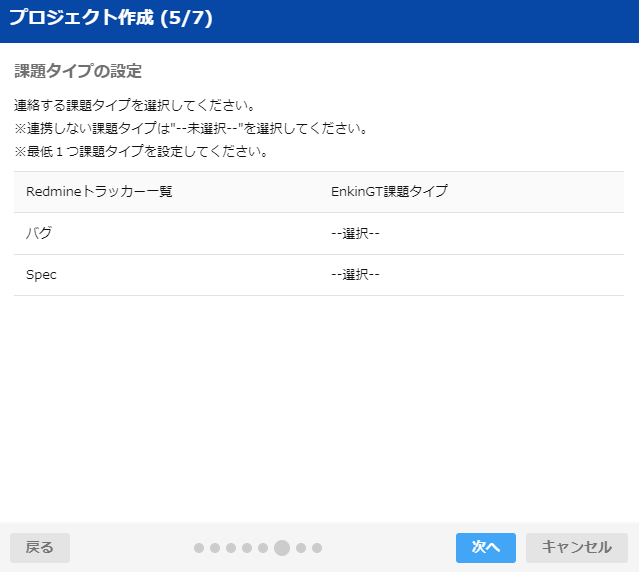
Step8
Redmineに登録されているステータスと、EnkinGTのステータスを関連付けします。
Redmineの全てのステータスに対して、EnkinGTのステータスを割り当てて、「次へ」ボタンを押してください。
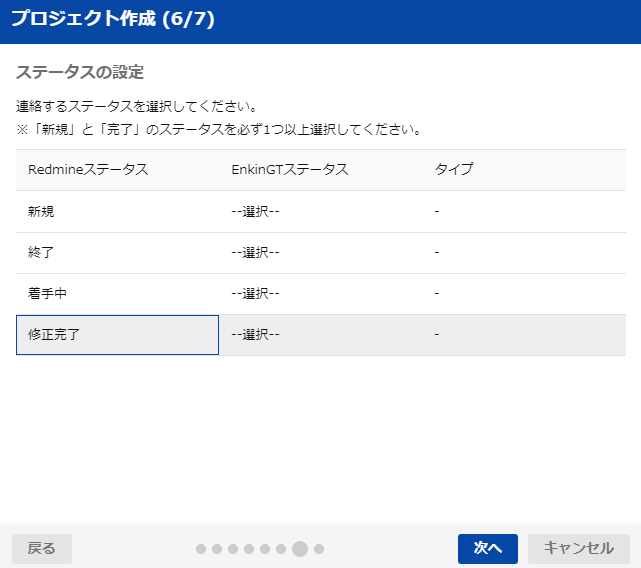
Step9
以上でプロジェクトの作成は終了です。登録している内容を確認し、「登録」ボタンを押してください。
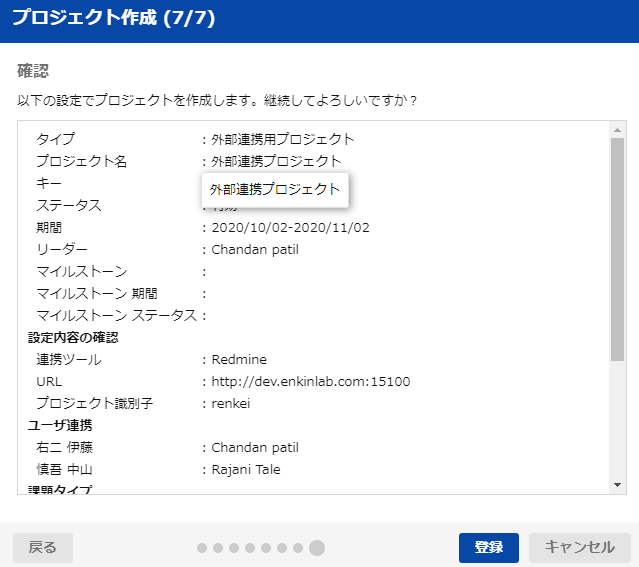
Step10
正しく接続できると、指定したプロジェクトにRedmineのチケットが同期されます。
プロジェクトを表示して動作を確認してください。
